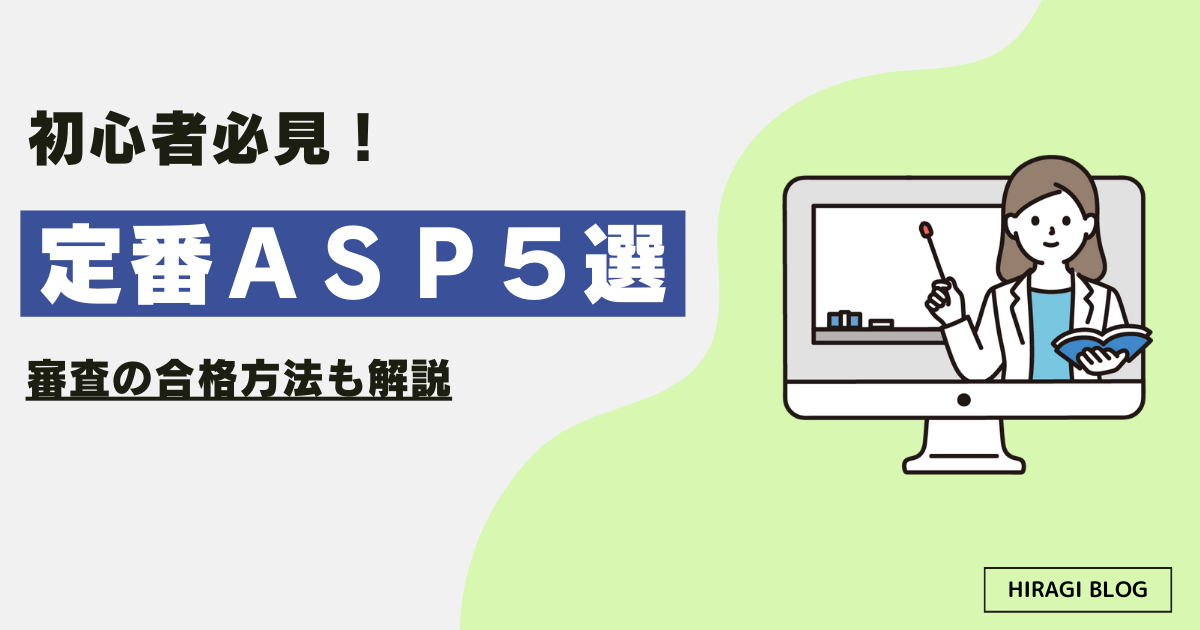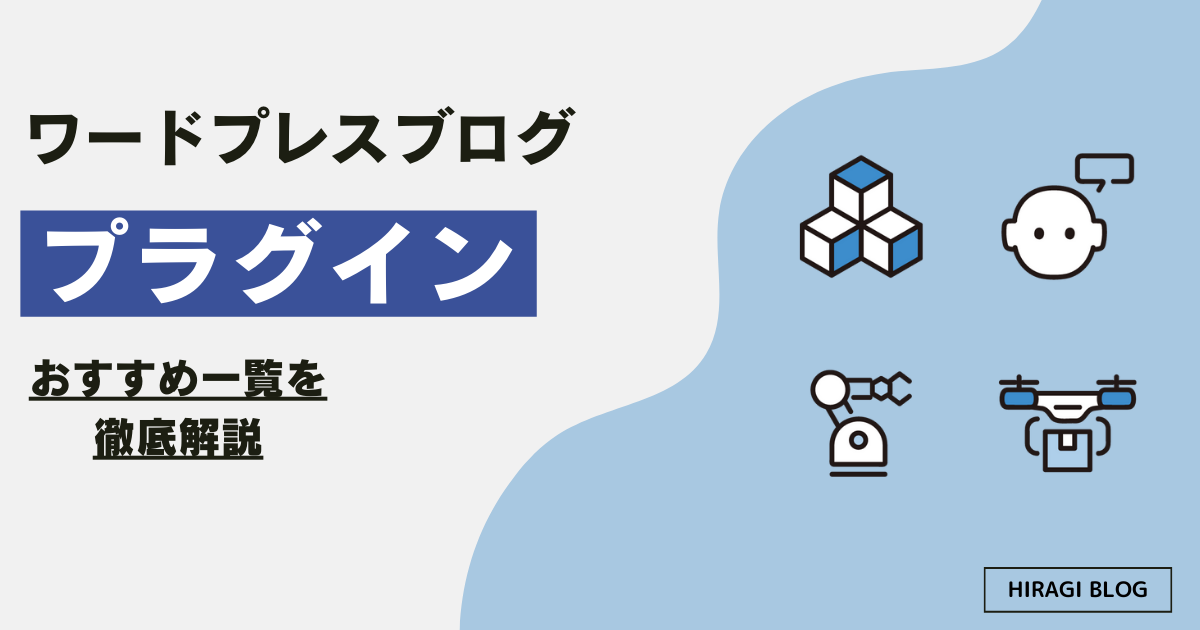ブログを始めて収益化を目指したい!
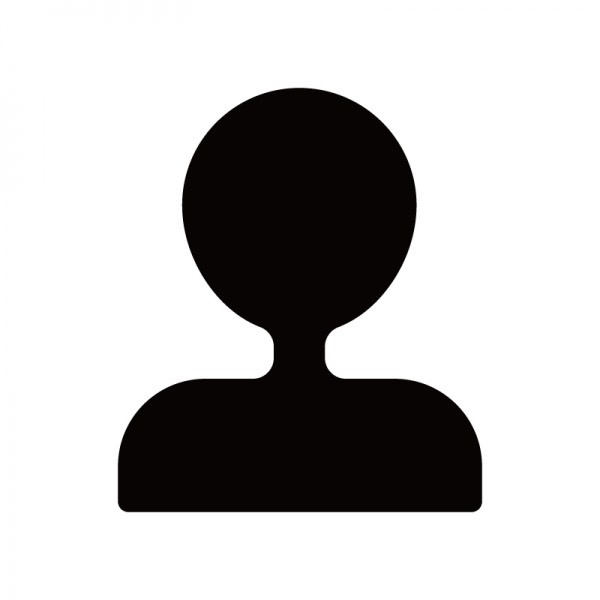

結論、そのような人は、エックスサーバーを使ってWordPressブログを開設することをオススメします!
この記事では、これからブログを始めたいという人のために、エックスサーバーを使ってWordPressブログを開設する手順を紹介します。
初心者でも10分もあれば開設することができるので、この記事を参考にブロガーの仲間入りを目指してください!
この記事を読んでわかること
- エックスサーバーを使ってWordPressブログを開設する手順。
- ブログ開設後の初期設定。
目次
エックスサーバーでブログを開設する前に

いきなりブログを開設する前に、知っておきたいブログの知識がいくつかあります。
ひとつずつ解説していきます。
ブログを開設するのに必要な3つのもの
ブログを開設するのに、
- サーバー
- ソフトウェア
- ドメイン
の3つが必要になります。
これらはよく家を建てることに例えられるのですが、サーバーは土地、ソフトウェアは家、ドメインは住所にあたります。
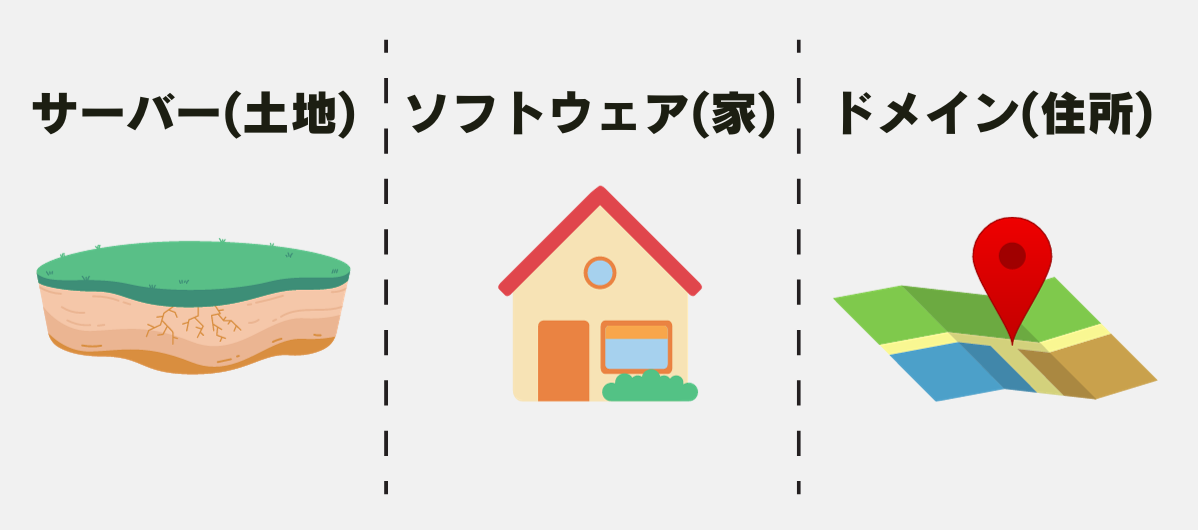
土地、家、住所の3つがないと家が建てられないように、ブログもサーバー、ソフトウェア、ドメインの3つを用意する必要があります。
レンタルサーバーで全て揃う
サーバー、ソフトウェア、ドメインはレンタルサーバーを使うことで全て揃えることができます。
レンタルサーバーとは、サーバーやドメインを貸し出してくれるサービスのことで、初心者でも簡単にブログを作成することができます。なお、レンタルサーバーは月々1,000円ほど費用がかかります。
レンタルサーバーには、「ConoHa WING」や「ロリポップ」などの有名なレンタルサーバーがいくつかありますが、僕はエックスサーバー ![]() をオススメします。
をオススメします。

実際に僕のこのブログも、エックスサーバーを使って開設したよ!
エックスサーバーは国内シェアNo.1の実績を誇り、有名企業も多数使用しているレンタルサーバーです。
エックスサーバーからブログを開設すればWordPressというソフトウェアも簡単にインストールでき、条件を満たせばドメイン永久無料の特典もあります。
※ちなみにWordPressは、稼いでいるブロガーのほとんどが利用していると言っても過言ではないくらいのソフトウェアです。
つまり、エックスサーバーであれば、サーバー、ソフトウェア、ドメインを簡単に用意でき、初心者でもすぐにブログを開設することができます。
この記事では、エックスサーバーを使ったWordPressブログの開設手順を詳しく紹介していきます。
無料ブログではダメなのか?
余談ですが、ブログは無料で始めることもできます。
しかし、無料ブログはオススメしません。
というのも、無料ブログはリスクがあるからです。
具体的には、
- ブログサービスの凍結リスクがある。
- アフィリエイト広告(収益源)が禁止になるリスクがある。
などです。
WordPressブログは、このようなリスクはありません。
月1,000円ほどサーバー代がかかりますが、ブログを続ければ十分に回収可能な金額です。
実際に開設してみよう
ここまでの知識があれば、後は簡単にブログを開設することができます。
エックスサーバーからWordPressブログを開設する手順を以下で紹介します。
10分ほどでできるので、この記事を見ながら開設してくださいね。
エックスサーバーでブログを開設する方法

エックスサーバーに申し込む
まずは、エックスサーバー ![]() のトップページにアクセスします。
のトップページにアクセスします。
↓↓↓エックスサーバーのトップページはこちらから↓↓↓
トップページに、『まずはお試し!10日間無料!』というボタンがあるので、クリックします。

つづけて、左側の『初めてご利用のお客様』の「新規お申し込み」のボタンをクリックします。

すると、サーバー契約内容を入力する画面になるので指示に従って情報を入力していきましょう。
サーバー契約内容の入力
サーバー契約内容で入力する情報は以下の通り。
- サーバーID:そのままでOK(自分で決めることもできる)
- プラン:スタンダードを選択
- WordPressクイックスタート:利用するにチェックを入れる
- サーバーの契約期間:12ヶ月
このように設定することで、WordPressをお得に、そして簡単に利用することができます。
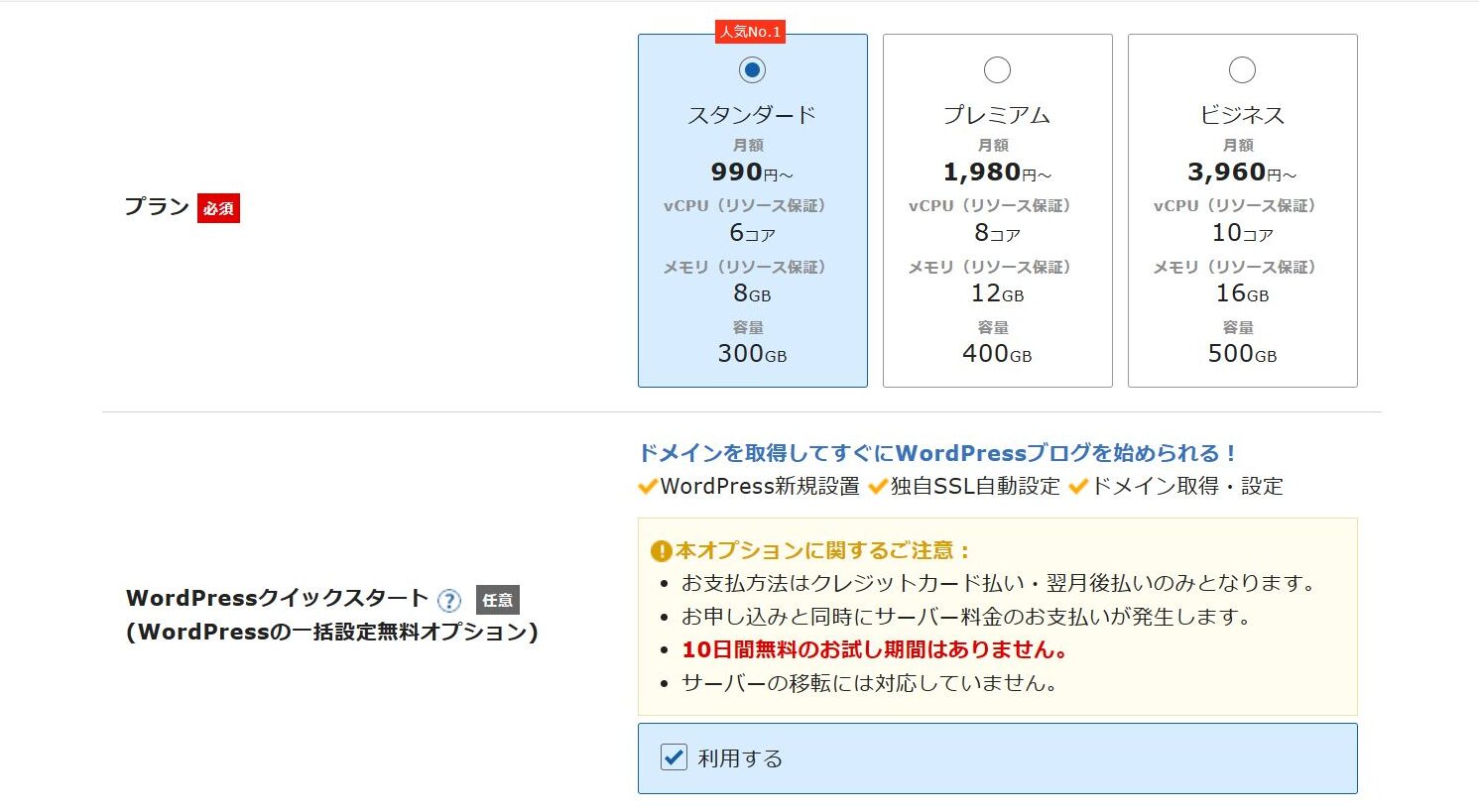
なお、WordPressクイックスタートの「利用する」にチェックを入れると、以下のような画面になります。下の「確認しました」をクリックしましょう。
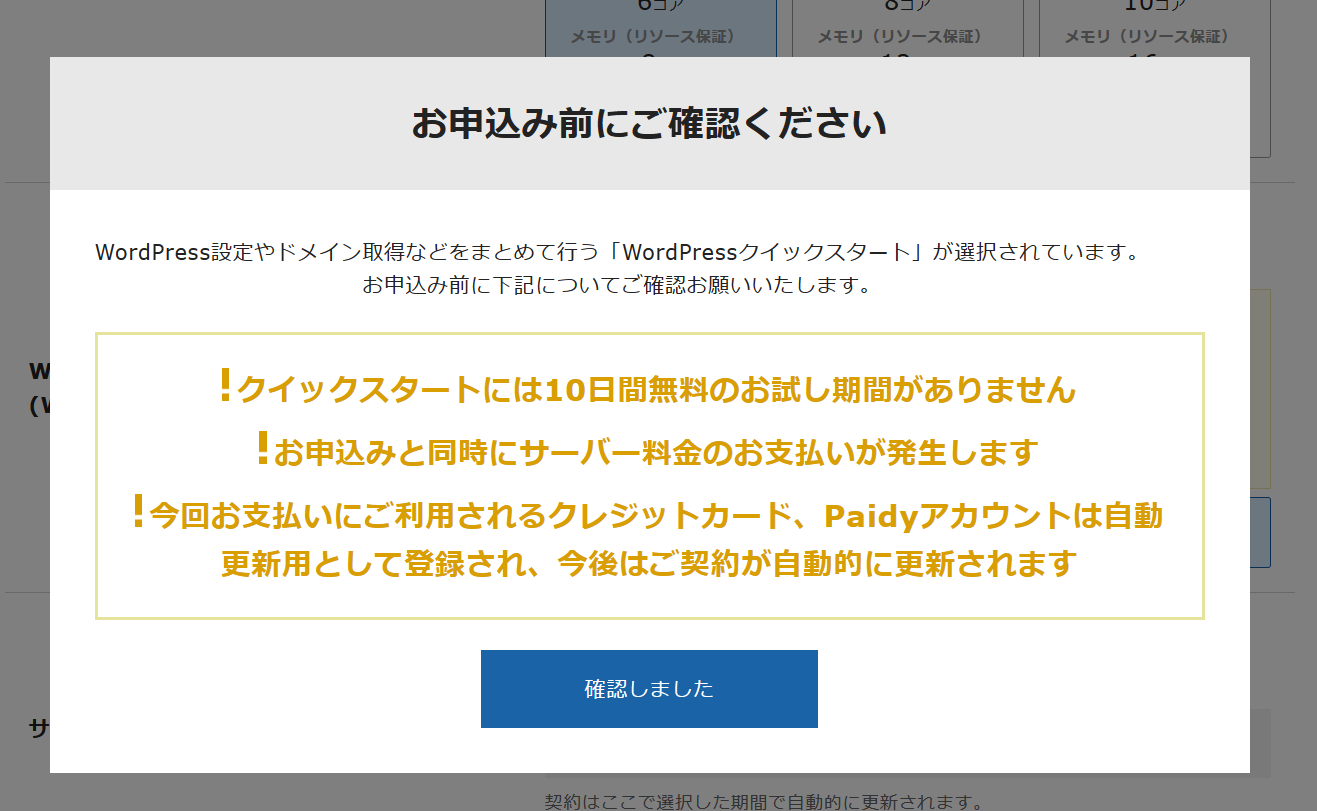
すると、「ドメイン契約内容」と「WordPress情報」を入力する画面が出てくるので、続けて入力します。
ドメインの決定
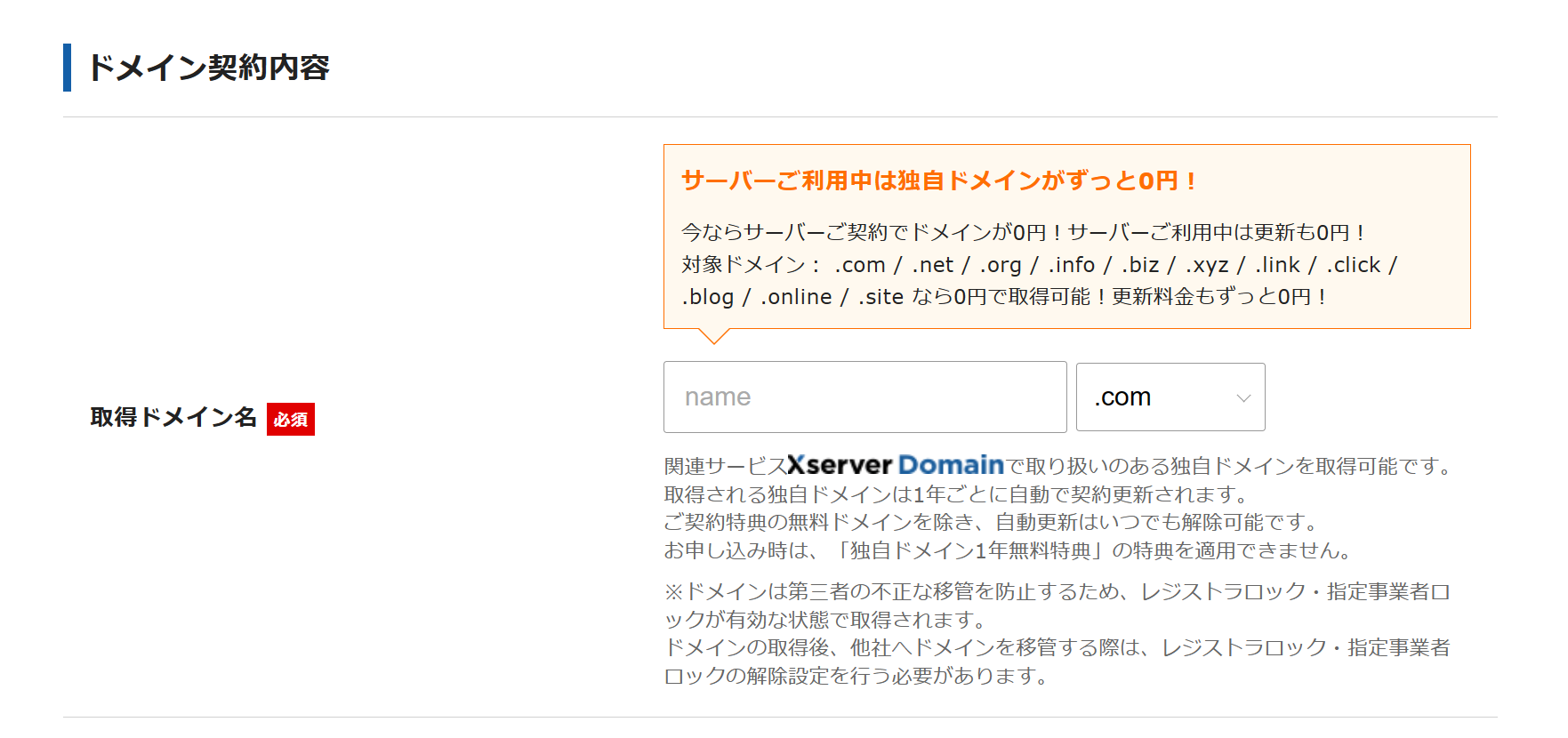
ドメインはブログの住所になり、当ブログでは「hiragi-blog.net」の「hiragi-blog」の部分に当たります。
ドメインは自由に決めることができ、収益には一切影響しません。

迷ったら、僕のようにニックネームを入れたドメインにすることをオススメ!
「.net」の部分も自由に選択することができます。「.com」「.net」「.org」「.info」あたりから選ぶのが良いでしょう。
ドメインの決定に関して、以下の点は注意してください。
ドメインは他の人と被っていると「すでに使用されているドメイン名です。」と表記され、取得することができません。その場合は他のドメインを選びましょう。
WordPress情報の入力
次にWordPress情報を入力します。
ここでは、以下のように入力すればOKです。
- ブログ名:開設するブログのタイトルを入力。(当ブログの場合『Hiragi Blog』)
- ユーザー名:WordPressにログインする際のユーザー名(条件を満たせば何でもOK)
- パスワード:WordPressにログインする際のパスワード(条件を満たせば何でもOK)
- メールアドレス:WordPressからのお知らせを受け取るメールアドレス
- テーマ:好きなテーマを選択(迷ったら無料の『Cocoon』を選べばOK)
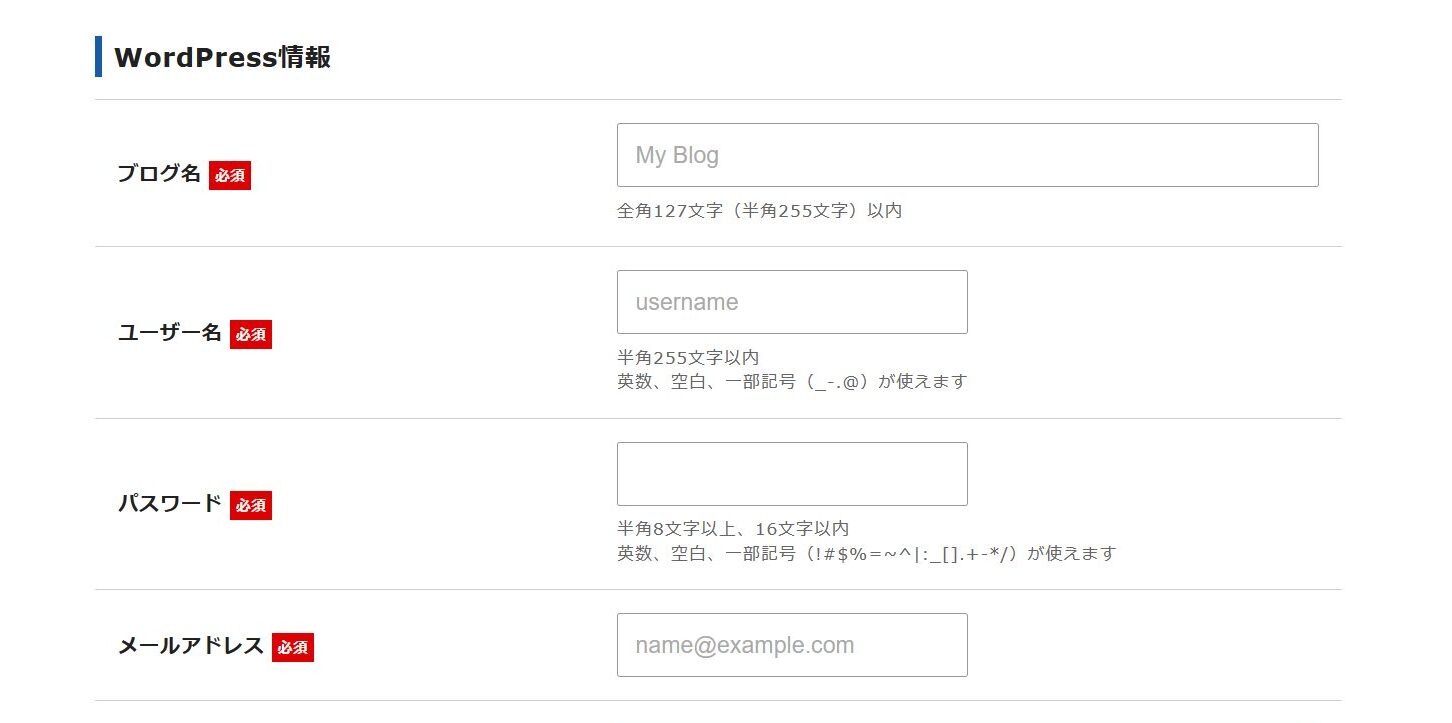
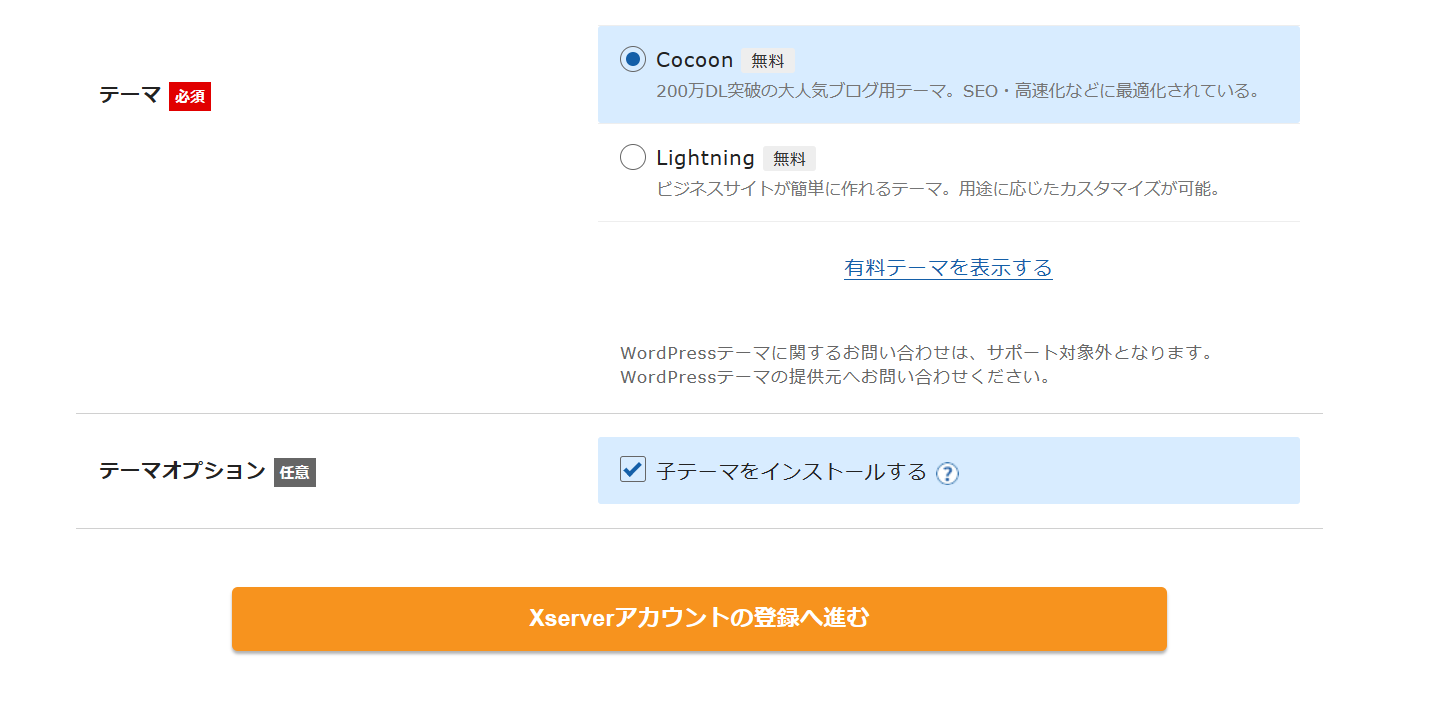
ここで入力した内容は後から変更することができます。
テーマは、ブログのデザインを決めるものになります。
テーマについては後ほど詳しく解説するので、とりあえず無料でもレベルの高い『Cocoon』を選択しておけばOKです。
全て入力できたら『Xserverアカウントの登録に進む』をクリックしましょう。
エックスサーバー情報の入力
申し込みの入力が終わったら、次はエックスサーバーのアカウント情報を入力していきます。
ここでは、個人情報やお支払い方法を入力していきます。
- メールアドレス:エックスサーバーにログインするメールアドレス
- パスワード:エックスサーバーにログインするパスワード
- 登録区分:個人ブログは『個人』を選べばOK
- 名前・フリガナ:自分の名前とフリガナ
- 郵便番号・住所:エックスサーバーに登録する住所
- 電話番号:エックスサーバーに登録する電話番号
- クレジットカード情報:支払いに使用するカードの情報
- インフォメーションメールの配信:お得な情報もあるので、チェックしておくことをオススメします
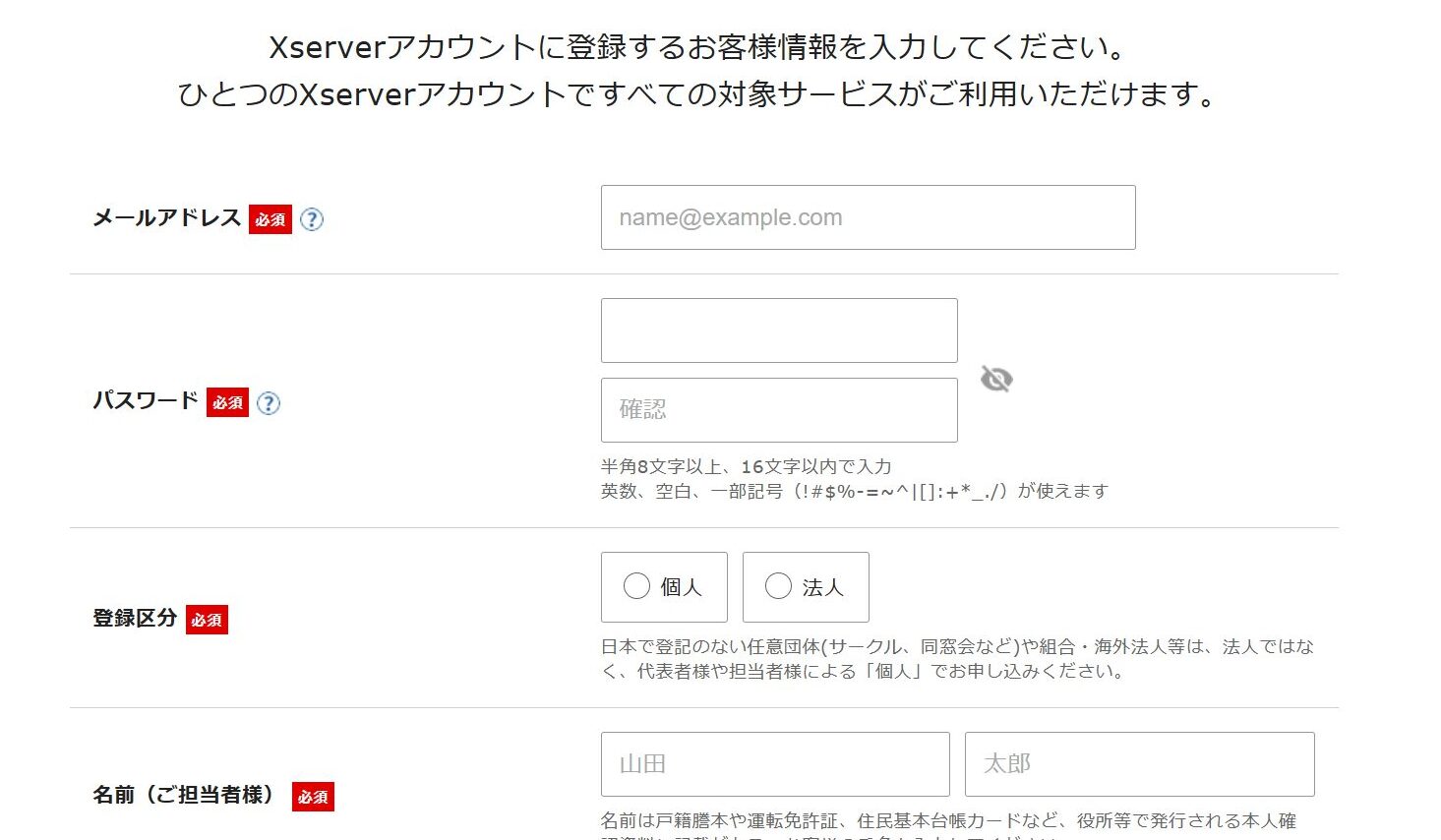
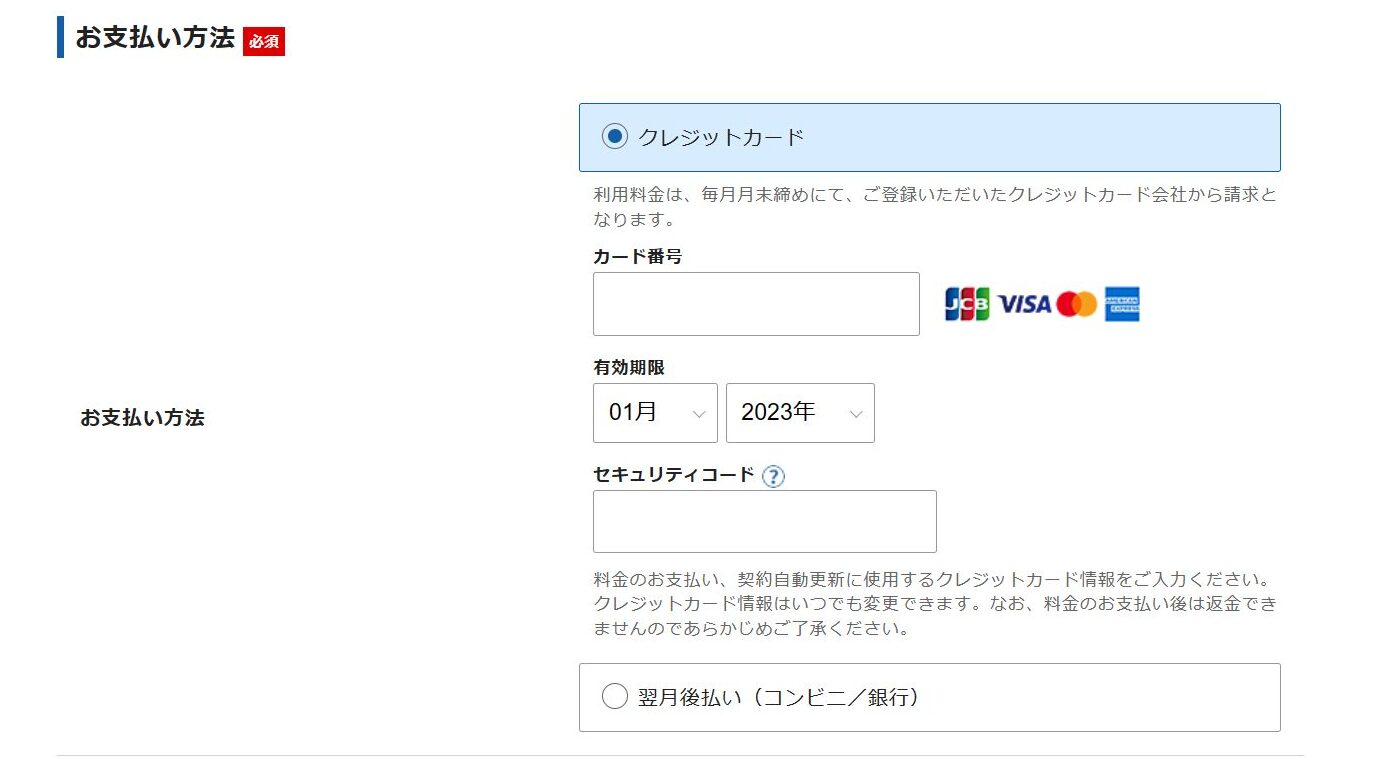
全ての情報を入力できたら、『利用規約と個人情報の取り扱いについて』を確認して同意し、下の『次へ進む』をクリックします。
確認コードの入力
次の画面に進むと、以下のように確認コードの入力を求められます。
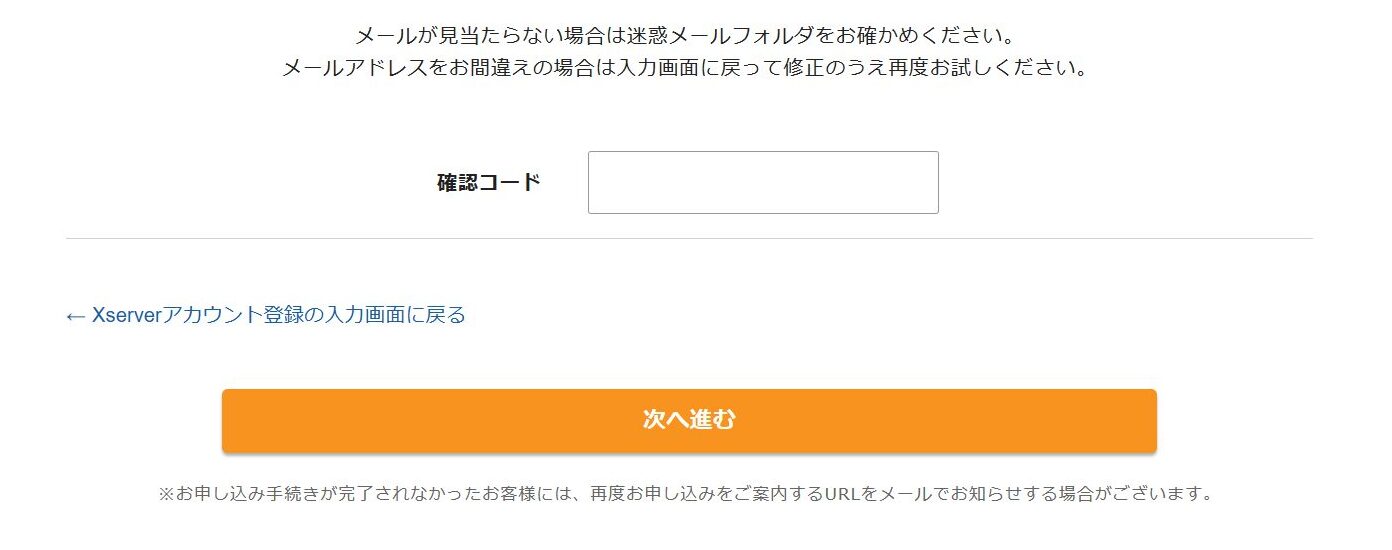
先ほど入力したメールアドレスに認証コードが記載されたメールが届くので、記載された6桁の確認コードを入力します。
入力できたら下の『次へ進む』をクリックします。
申し込み内容の確認
確認コードを入力し、『次へ進む』をクリックすると申し込み内容の確認画面になります。
この画面では、以下の点が間違っていないか改めて確認しましょう。
- サーバーの契約内容が「スタンダード」「12ヶ月」になっている
- キャンペーンが適用されてドメインが0円で取得可能になっている
記載内容に誤りが無ければ、『SMS・電話認証に進む』をクリックします。
SMS・電話認証をする
最後に以下の画面でSMS・電話認証を行います。
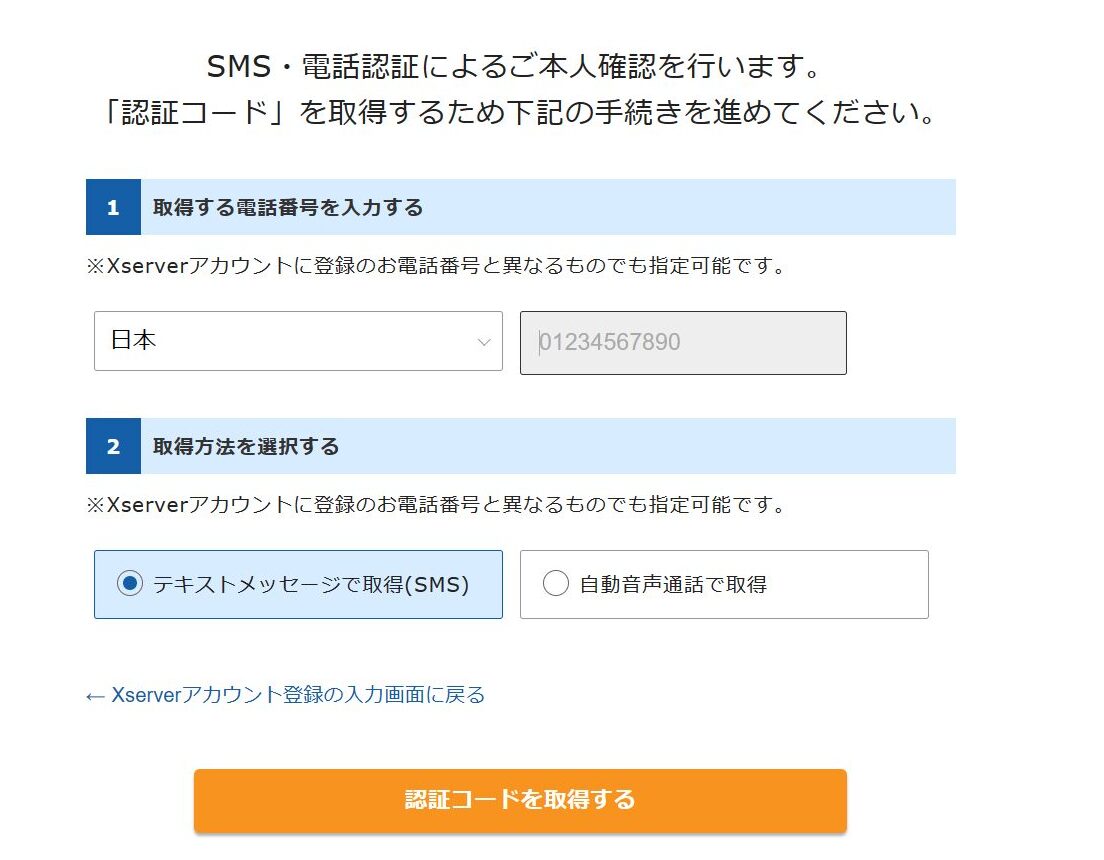
取得方法を選択した後『確認コードを取得する』をクリックすると以下の画面になるので、取得したコードを入力します。
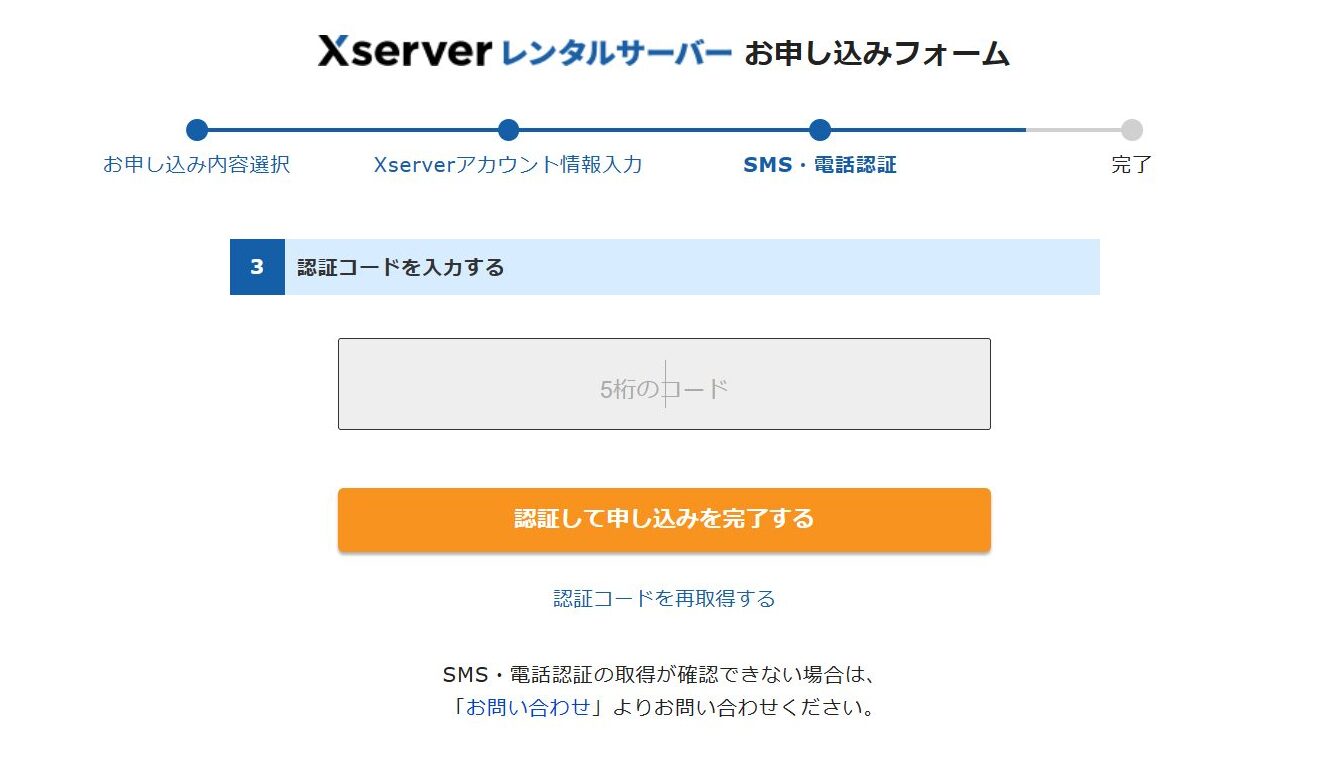
コードを入力して『認証して申し込みを完了する』をクリックすると以下の画面になります。
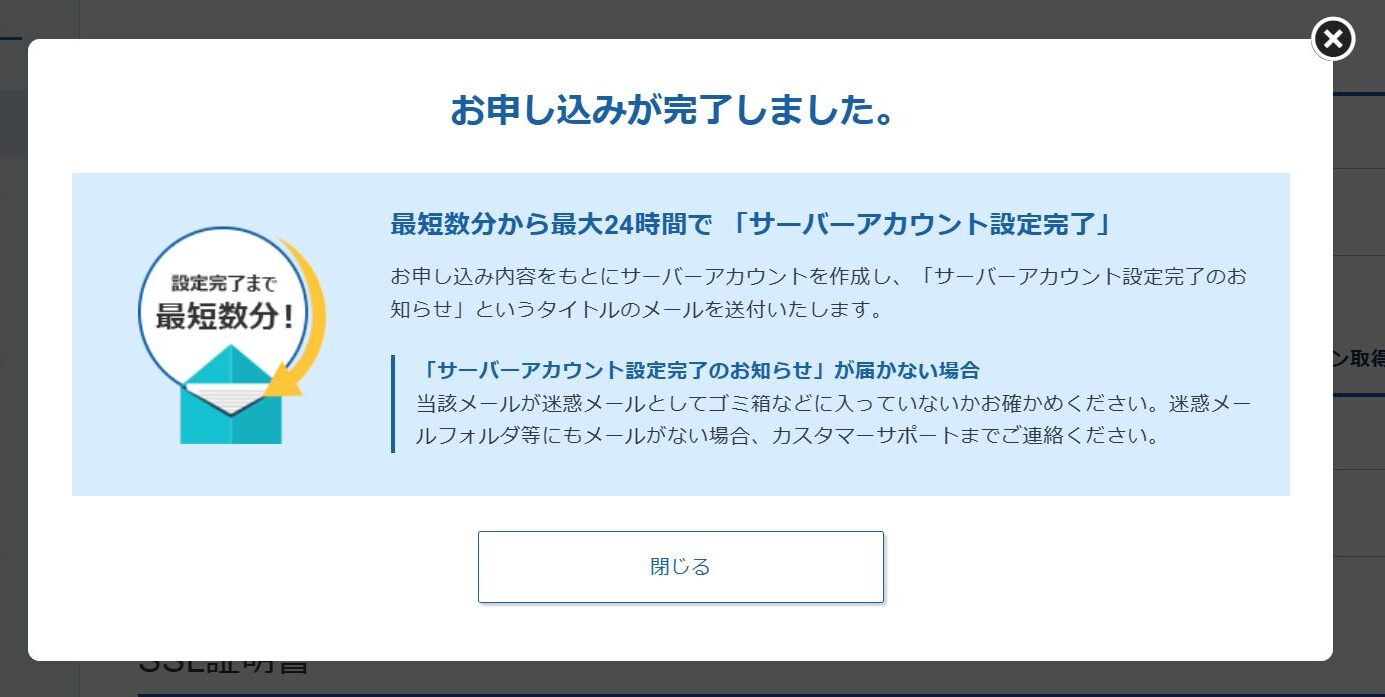
この画面が出れば、申し込みは完了です。

お疲れ様でした!
↓↓↓エックスサーバーでブログを始める↓↓↓
メールで申し込み内容の確認&ブログログイン方法

申し込みが完了したら、数分後に登録したメールアドレス当てに『【xserver】■重要■サーバーアカウント設定完了のお知らせ』という件名のメールが届きます。
メールには、WordPressのログインURLなども記載されているので、メールが届いているか確認しましょう。
メールが届いてから約1時間後にWordPressにログインすることができます。
ログインはメールに記載されているURLか、以下のURLを直接入力してもOKです。
https://【ドメイン名】/wp-admin/

ログインURLはブックマークしておくことをオススメするよ!
以下の画面が出てくるので、「WordPress情報」で登録したユーザー名とパスワードを入力してログインできます!
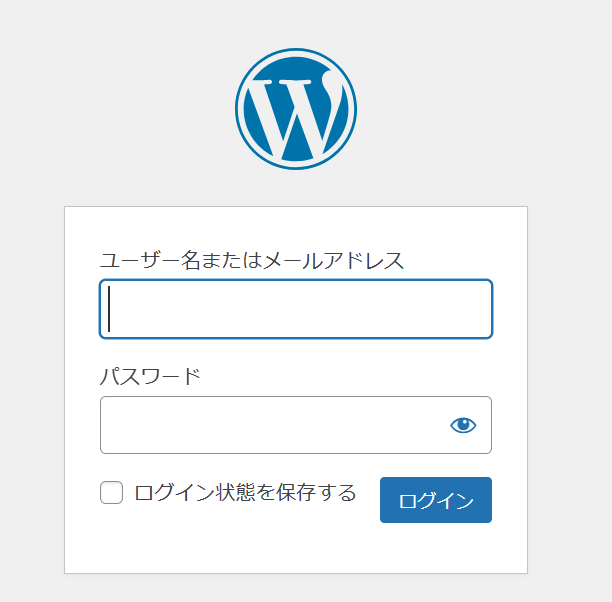
エックスサーバーでブログ開設後の初期設定

ここまでの作業でブログの開設は終了しましたが、開設後に行っておくべき初期設定があります。
ブログ開設後に行うべき初期設定
1つずつ説明していきますね!
デザインテーマの導入
ブログ開設時に選択したデザインテーマですが、無料と有料があります。

僕が「『Cocoon』を選択しておけばOK」と言っていたやつのこと!
「本気でブログで稼ぎたい!」と思っている方は初めから有料テーマを導入することをオススメします。
というのも、
有料テーマは圧倒的にデザイン性が良く、「稼ぐに特化した機能」が使える。
という特徴があるからです。
また、後から無料テーマから有料テーマに変更するのは、とても時間がかかります。
このような理由から、初心者でも初めから有料テーマを導入することをオススメしています。

有料テーマの中でもオススメなのが『AFFINGER6』!
AFFINGER6は多くの有名ブロガーが使っているテーマになります。
AFFINGER6がオススメの理由は以下の通り。
「AFFINGER6」をオススメする理由
- 簡単にオシャレなサイトデザインにすることができる。
- デザインのカスタマイズが豊富。
- カスタマイズによって全く異なる雰囲気にできる。
- 装飾やボタン設置が簡単。
- 多くのブロガーが使っているので、分からないときに検索で解決する。
AFFINGER6(アフィンガー6)の購入&導入手順を徹底解説という記事では、AFFINGER6のメリット・デメリットから、導入手順まで詳しく解説しています。
「本気でブログで稼ぎたい!」と思っている方は、この記事を見ながら導入作業を進めてくださいね。
-

AFFINGER6の導入手順を初心者向けに徹底解説【画像あり】
続きを見る
ASPの登録
ブログで稼ぐためには、アフィリエイトといって「広告を紹介する代わりに報酬をもらう仕組み」を使うことが一般的です。
そしてアフィリエイトを行うためにはASPに登録する必要があります。
ASPを一言であわらすと「ブログで稼ぐための広告を紹介しているサイト」のこと。
ASPは全て無料で登録することができ、多くの広告をブログで紹介することができるようになります。
初心者がまず登録しておくべきASPは以下の5つ。
初心者が登録すべきASP
以下の記事でASPについて詳しく解説しているので、参考にしてください。
-

初心者におすすめのアフィリエイトで使えるASP5選を厳選紹介
続きを見る
ちなみに、アフィリエイトについてはアフィリエイトの仕組みを徹底解説!という記事で解説しているので、こちらも参考にしてください。
パーマリンク設定
パーマリンクとは、記事のURLのことです。
「https://hiragi-blog.net/test/」の「test」の部分を自由に設定できるようにします。

たまに、URLが日本語になっているサイトがあるけど、日本語のURLはオススメしないよ!
設定方法は、まず「管理画面」にアクセスして「設定」→「パーマリンク設定」をクリックしてください。
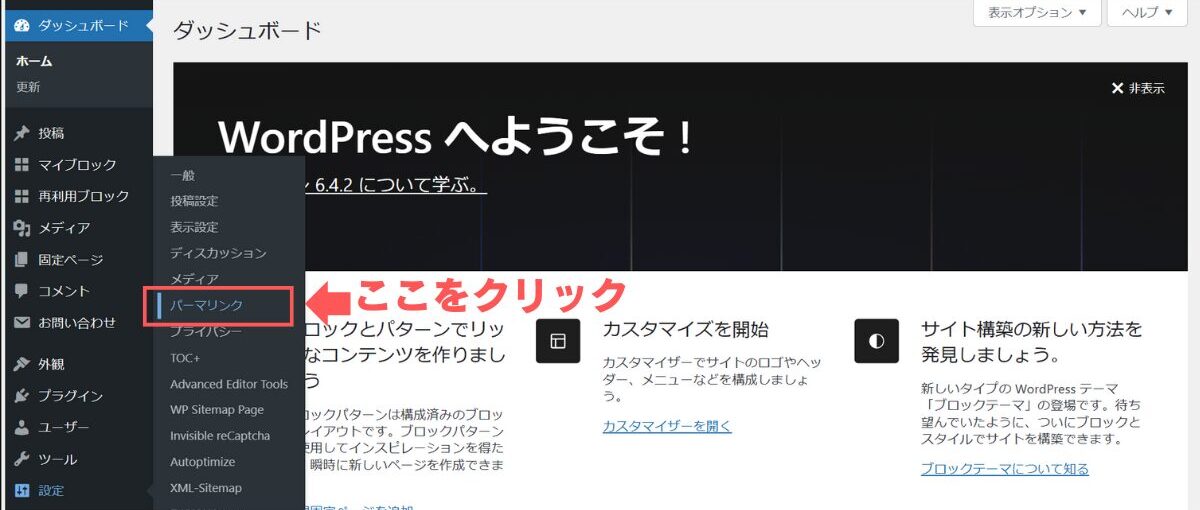
次に、「共通設定」の「カスタム構造」をクリックして、『/%postname%/』と記入してください。
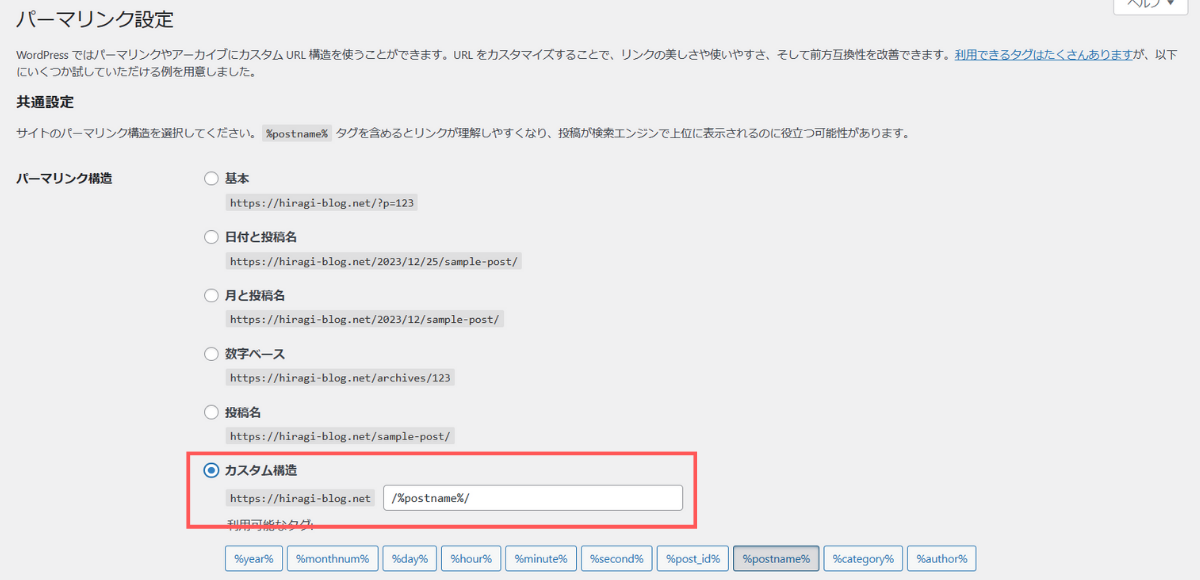
記入できたら、下の方にある「変更を保存」をクリックしてください。
保存が完了すると、以下のように「カスタム構造」ではなく「投稿名」に印がついていますが、これで設定が完了しています!
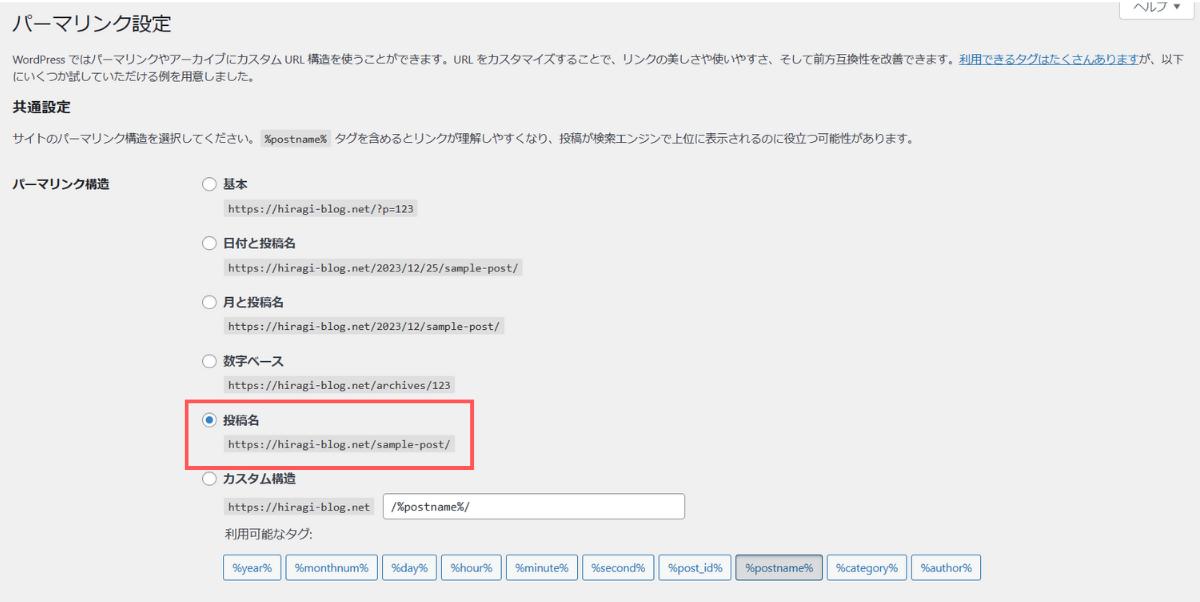
この設定によって、ブログの記事投稿画面からURLを自由に変更することができます。

パーマリンクは英語で設定するのがオススメ!
以上でパーマリンク設定は完了です。
プラグインの導入
プラグインとは、ブログの機能を拡張してくれるもの。

イメージとしては「スマホにアプリを入れることで機能が増える」といった感じ!
プラグインを導入することで、ブログの機能を増やすことができます。
初心者の方が最低限導入したいプラグインを、以下の記事で紹介しているので参考にしてください。
-

ワードプレスブログのプラグインおすすめ一覧を紹介【2024年最新版】
続きを見る
まとめ:エックスサーバーでブログを始めよう!

ここまで、エックスサーバーでWordPressブログを開設する手順を紹介していきました。
この記事のポイントは以下のとおりです。
- ブログ開設にはレンタルサーバーを利用する。
- エックスサーバーからWordPressブログを開設するのがオススメ。
- 開設時に登録した情報は手元に控えておく。
- 有料テーマ導入などの、開設後の初期設定も忘れずに行う。
ブログは開設してからが始まりです。
まずは初収益を目標に一緒に頑張りましょう!
今回は以上です。最後までご覧いただきありがとうございました!
↓↓↓エックスサーバーでブログを始める↓↓↓