
無事にWordPressブログを開設出来たけど、テーマの導入方法がわからない...
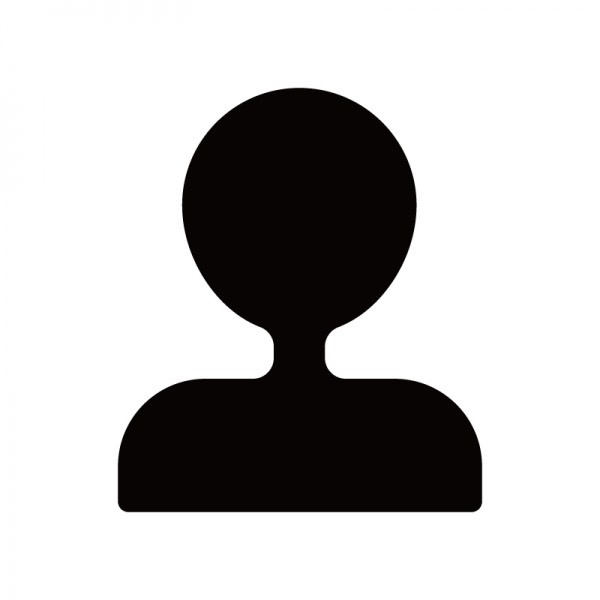

そんな方のために、この記事で「AFFINGER6」というテーマの購入からダウンロード方法まで徹底解説するよ!
ブログのテーマを一言でいうと「デザイン」のことで、テーマを導入することでオシャレなサイトにすることができます。
この記事を見に来た方は、ブログを開設して「テーマを導入しなければいけない」と知ったけど、どのテーマを選べばよいのか迷っている方がほとんどだと思います。
結論、僕はAFFINGER6(アフィンガー6)というテーマを導入することをおすすめします!
この記事では、AFFINGER6をオススメする理由だけでなく、導入方法までわかりやすく解説します!
15分ほど作業するだけでテーマを導入することができますよ。

初心者の方が注意すべきポイントもあるので、最後までしっかり目を通してね!
この記事を読んでわかること
- AFFINGER6を導入すべき理由
- AFFINGER6の購入方法
- AFFINGER6のダウンロード方法
目次
ブログを開設したらすぐにテーマを導入すべき理由

AFFINGER6について解説する前に初心者の方に知っておいて欲しいことがあります。
それは「ブログを開設したらすぐに有料テーマを導入すべき」ということです。
ブログを開設したら、基本的にはデフォルトで登録されている無料テーマがあります。
それでも有料テーマにするべきなのは、いくつか理由があります。
いきなり有料を勧めるなんて...
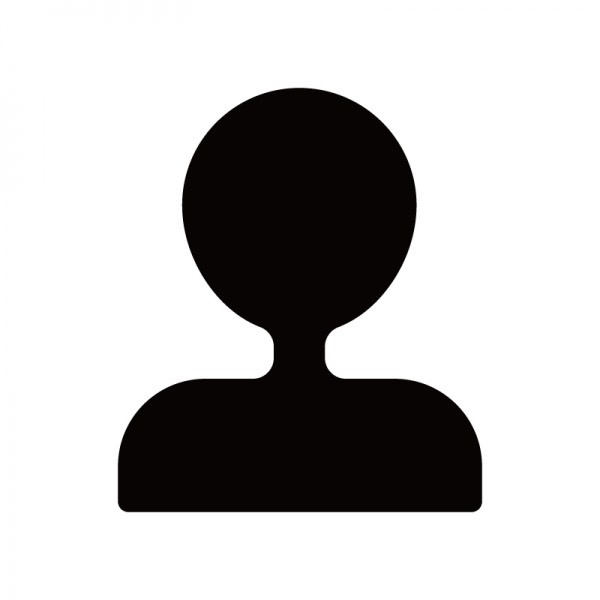
と思われるかもしれませんが、理由を知ると有料テーマを導入したくなるはずですよ。
有料テーマにするべき理由は以下の通り。
まず、当たり前ですが有料テーマの方がオシャレなデザインに出来たり、カスタマイズ性が高かったりします。
これは、お金を払っている分クオリティーもあがってもらわないと困りますよね。(笑)
それよりも、有料テーマをすぐに導入すべき理由は、「テーマの変更に時間がかかるから」です。
つまり、最初に様子を見ようと思って無料テーマを使っていた人が、後から有料テーマに変更しようとしたときに、多くの時間を消費することになります。

先輩ブロガーの中には、テーマ変更だけで1週間もかかった人がいました...。
それだけでなく、テーマ変更は複雑な作業も多いために、労力も必要です。
これらの理由から、最初から有料テーマを導入することをオススメしています。

僕は初めから有料テーマ(アフィンガー6)を使っているけど、使い勝手が良くて最初から導入しといてよかった~と思っているよ!
「AFFINGER6」の良いところ
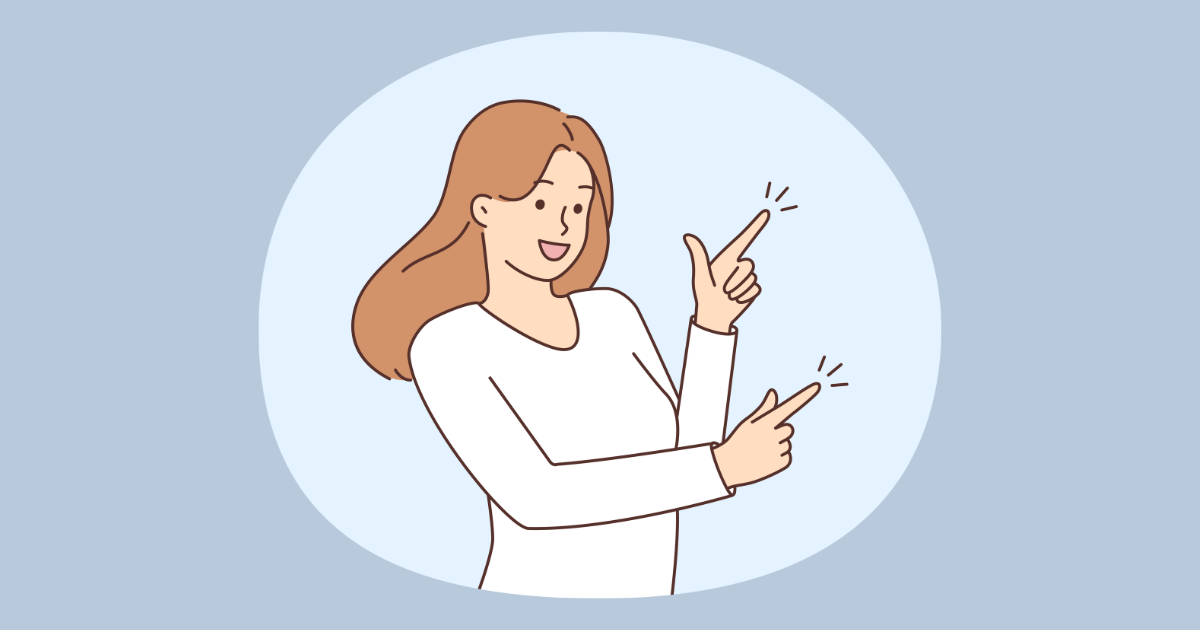
ここまでで、初めから有料テーマを導入すべき理由はわかったと思います。
しかし、有料テーマといっても様々なものが販売されています。
そんな中でも僕がオススメするのが「AFFINGER6」。
その理由は以下の通り。
「AFFINGER6」をオススメする理由
- 簡単にオシャレなサイトデザインにすることができる。
- デザインのカスタマイズが豊富。
- カスタマイズによって全く異なる雰囲気にできる。
- 装飾やボタン設置が簡単。
- 多くのブロガーが使っているので、分からないときに検索で解決する。
このように、多くのメリットがあります。
優れたデザイン性はもちろん、操作が簡単であったり、情報収集しやすかったりする点も大事なポイントです。

多くのブロガーが使っているからこそ、分からないことがあったときに検索で解決するのはAFFINGER6の最大の強みといっても過言でない!
さらに、AFFINGER6のコンセプトとして「稼ぐに特化したWordPressテーマ」を掲げており、今後アフィリエイトで稼ぎたい方にとっても味方になってくれるテーマです。
具体的には、思わず押してしまいたくなるようなボタンや、わかりやすい表のテンプレがたくさん用意されていますよ。
ちなみに、「アフィリエイト」って何?と思われた方はアフィリエイトの仕組みを徹底解説!という記事で詳しく解説しているのでそちらも参考にしてください。
少し話がそれましたが、AFFINGER6をオススメする理由が分かっていただけたでしょうか?
「AFFINGER6」のデメリット
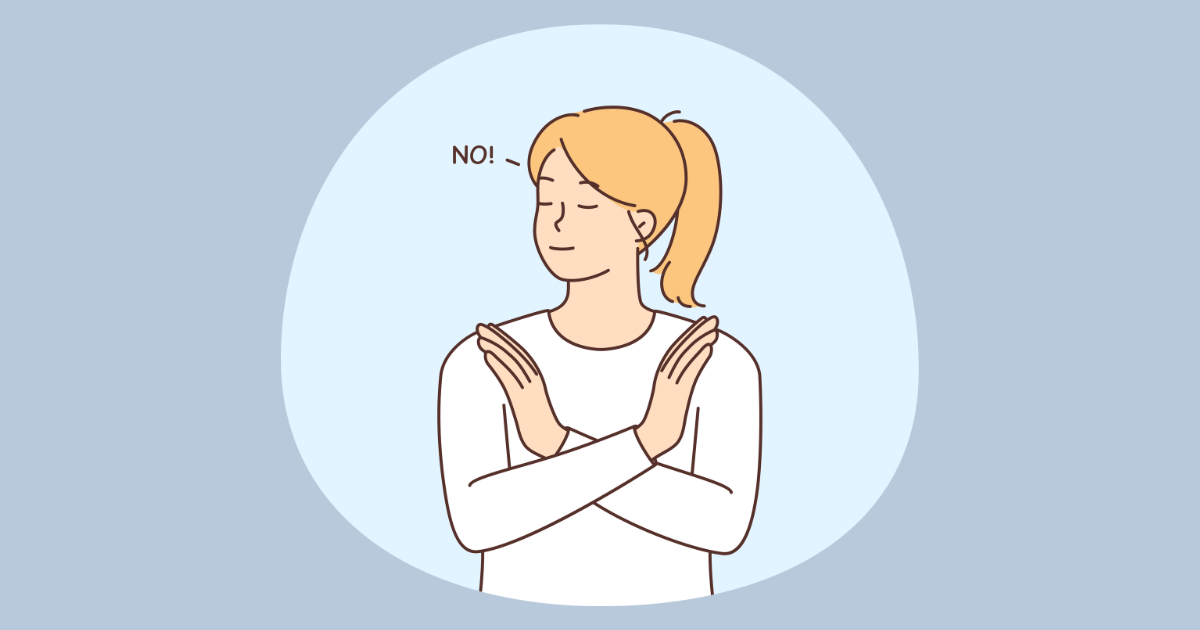
良い点がたくさんあるAFFINGER6ですが、デメリットもあります。
そのデメリットというのが、
デザインテンプレートやカスタムが豊富で、ブログデザインを決めるのに時間がかかること。
豊富なデザインが用意されているAFFINGER6ですが、それが逆にデメリットにもなってしまいます。
というのも、ブログは本来文章で情報を伝えるもの。
デザインを重要視する必要はないんですよね。

もちろんデザインがオシャレなブログは魅力的だけど、一番はわかりやすい文章が書けるかどうかだよ!
そのため、AFFINGER6を導入してデザインばっかりに気をとられすぎないように注意しましょう。
しかし、AFFINGER6はこの他にデメリットがないと言っても過言では無いくらいのブログテーマです。
だからこそ、ブログ初心者の方にオススメできるのです。
ここからはいよいよ実際の購入&導入手順を説明していきますよ!

前置きが長くなりましたが、早速AFFINGER6を導入してみよう!
「AFFINGER6」は2種類ある
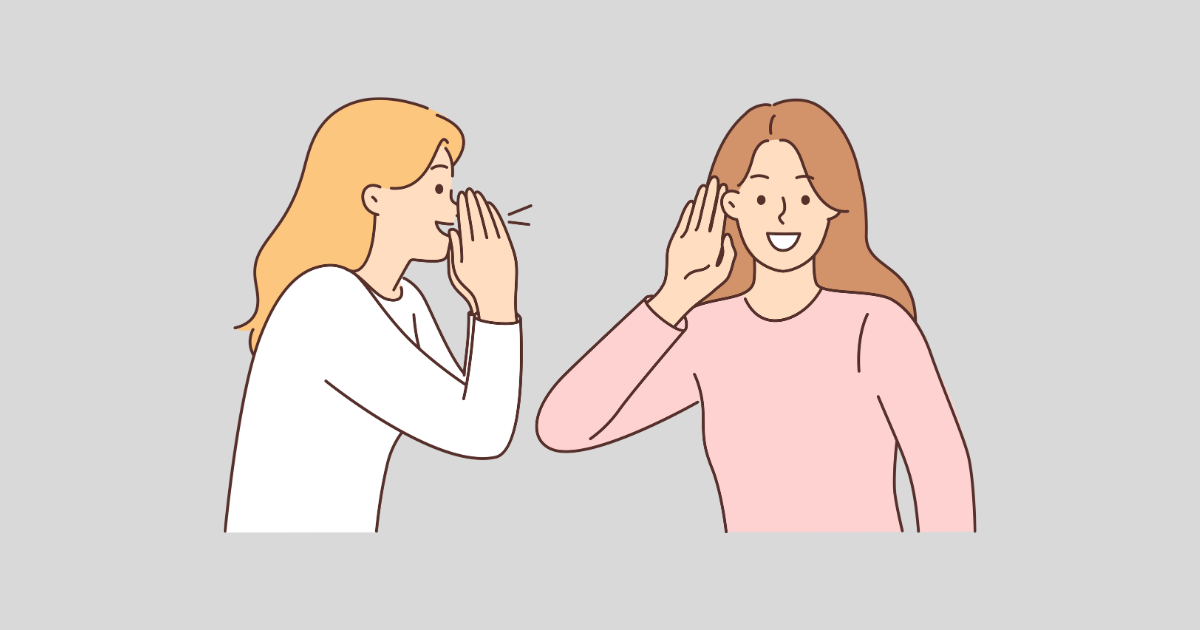
実はAFFINGER6には、「AFFINGER6」と「ACTION PACK 3」という2種類の商品が用意されています。
「ACTION PACK 3」は「AFFINGER6」の他に、さらにブログ運営を助けてくれる特典がついた上級者向けのセットになっています。
| 商品名 | 内容 | 価格 |
|---|---|---|
| AFFINGER6 | AFFINGER6 | ¥14,800 |
| ACTION PACK 3 | AFFINGER6 EX版 AFFINGERタグ管理マネージャー ABテストプラグイン | ¥39,800 |
内容や価格は表の通りですが、初心者の方は「AFFINGER6」で十分です。

僕も「AFFINGER6」で購入したけど、機能は十分だよ!
一方で、最初からアフィリエイトをがっつりやりたい!という方は、「ACTION PACK 3」をおすすめします。
「AFFINGER6」を購入して後から「ACTION PACK 3」の機能を追加して買うことも出来るのですが、その場合最初から「ACTION PACK 3」で購入するよりも割高になってしまいます。
このことから、「ACTION PACK 3」の購入を検討している人は最初から導入することをおすすめします。
以下に「ACTION PACK 3」のリンクボタンを貼っておくのでチェックしてみてください。
「AFFINGER6」の購入手順
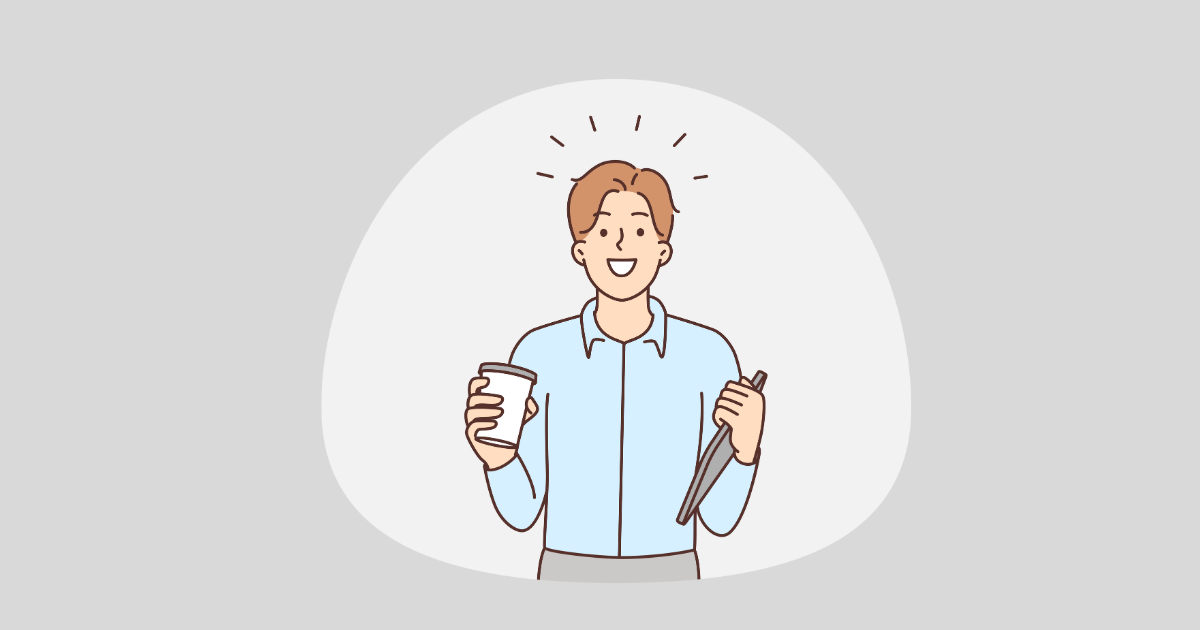
ここからはAFFINGER6の購入手順を解説していきます。

簡単に購入できるので、記事通り進めてくださいね!
AFFINGER6の商品ページにアクセスする
まずはAFFINGER6の商品ページにアクセスします。
下のボタンから購入したいセットの方をクリックしてください。
↓↓↓「AFFINGER6」はこちら↓↓↓
↓↓↓「ACTION PACK 3」はこちら↓↓↓
すると以下の画面が出てくるかと思います。

画面をスクロールすると下の方に「今すぐ手に入れる」というボタンがあるのでクリックします。(なお、「AFFINGER6」と「ACTION PACK 3」の購入手順はほぼ同じであるため、ここからは「AFFINGER6」を購入する方の画面で説明します。)
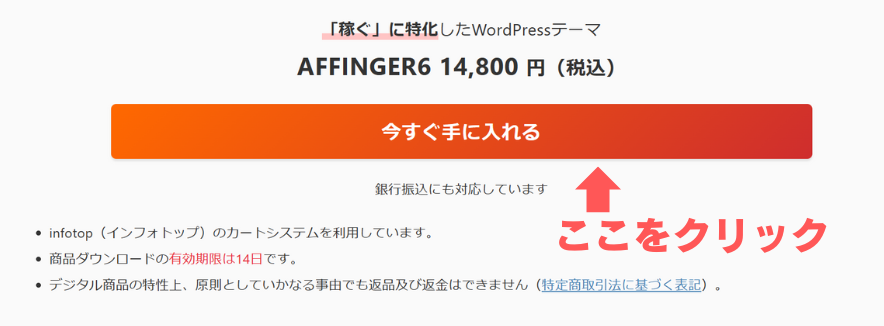
インフォトップに登録する
次にインフォトップに登録します。「初めてインフォトップをご利用の方はこちら」をクリック。(過去にインフォトップを利用したことがある方は「会員登録済みの方はこちら」をクリック。)
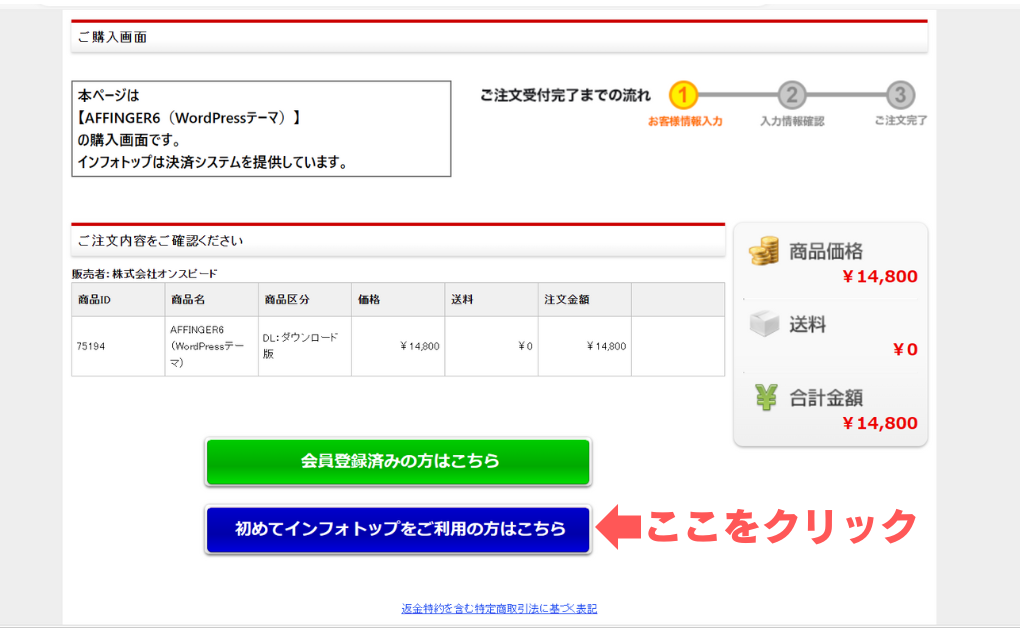

「インフォトップ」ってなに?と思われるかもしれませんが、簡単にいうと「AFFINGER6」を販売しているお店のこと!「AFFINGER6」という商品を「インフォトップ」というお店で買う、というイメージ!
すると、本人確認のステップになるので、任意のメールアドレスを入力して「認証コード送信」をクリック。
記載のある通り、キャリアメール(例:@docomo)だと受信できない場合があるので、Gmailなどのフリーメールをおすすめします。
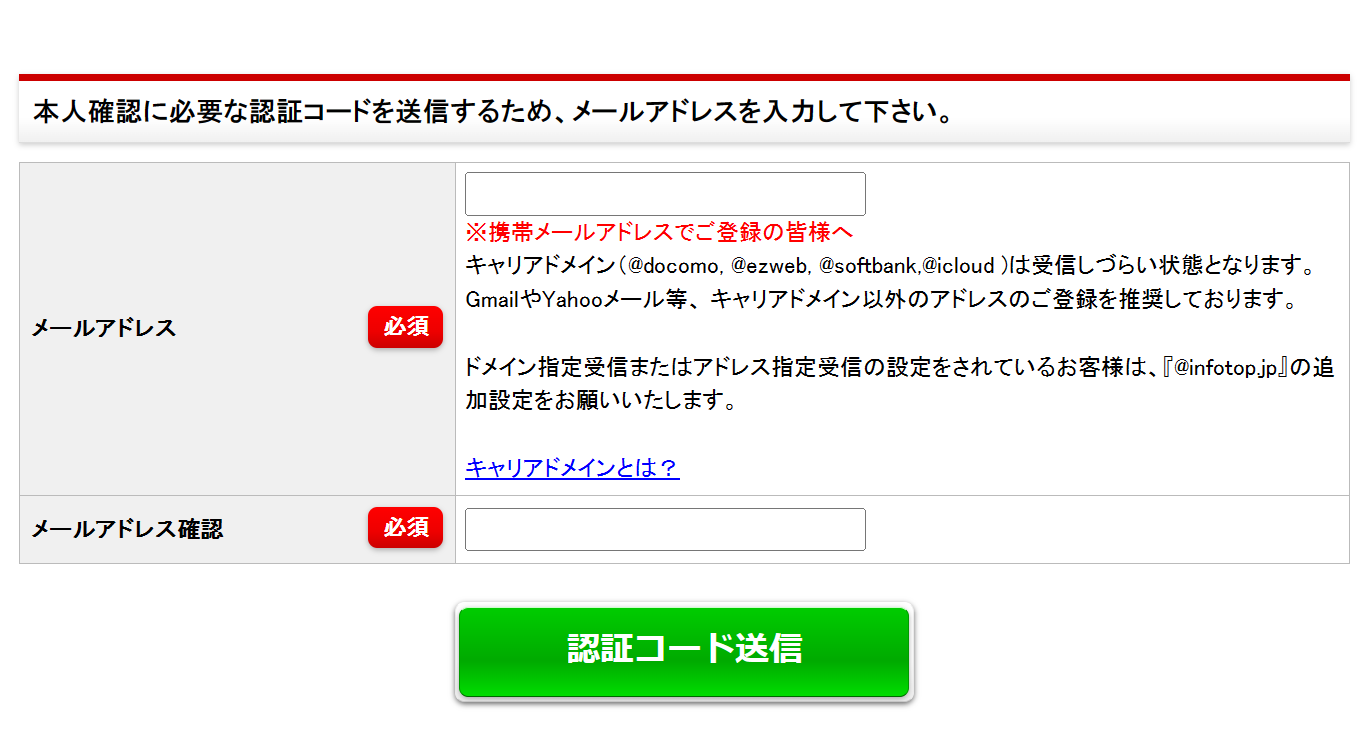
個人情報を入力する
無事本人確認が出来たら、以下の画面に切り替わります。上から順番に入力していきます。
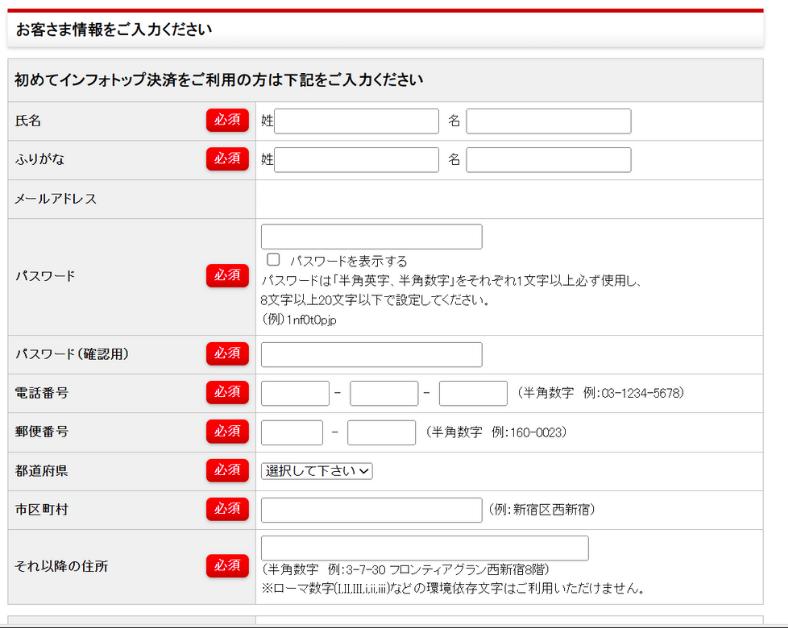
個人情報を入力したら、インフォトップからのお知らせを受け取るかどうかを選択しますが、ここで注意が必要です。
お知らせと郵送DMは「受け取らない」にチェックを入れることをオススメします。「受け取る」にチェックを入れると、かなりの通知がきたり、郵送で資料が届くようになるからです。

最後に、「お支払い方法」を選択し、「プライバシーポリシー及び購入者利用規約に同意する」にチェックを入れたら、「注文内容を確認」をクリック。
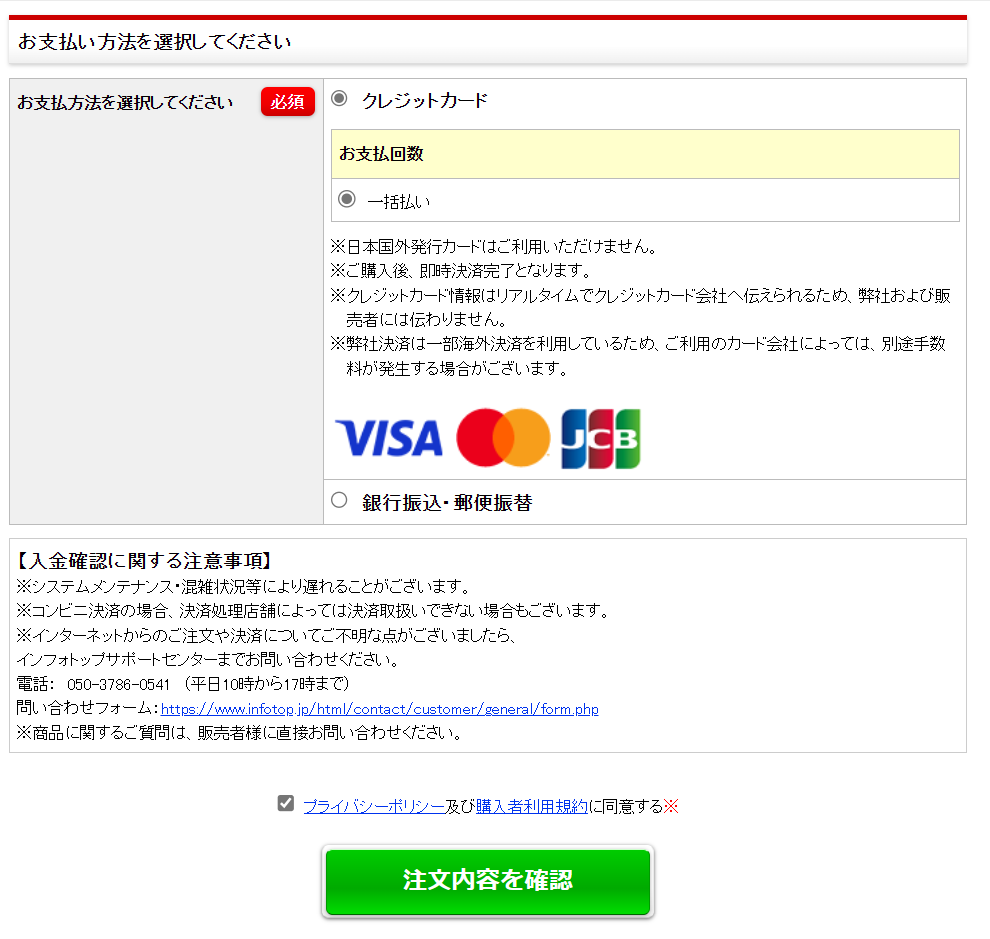
注文内容の確認
注文内容の確認画面になるので、入力した内容が合っているか確認します。確認が完了したら「カード情報入力へ」をクリック。
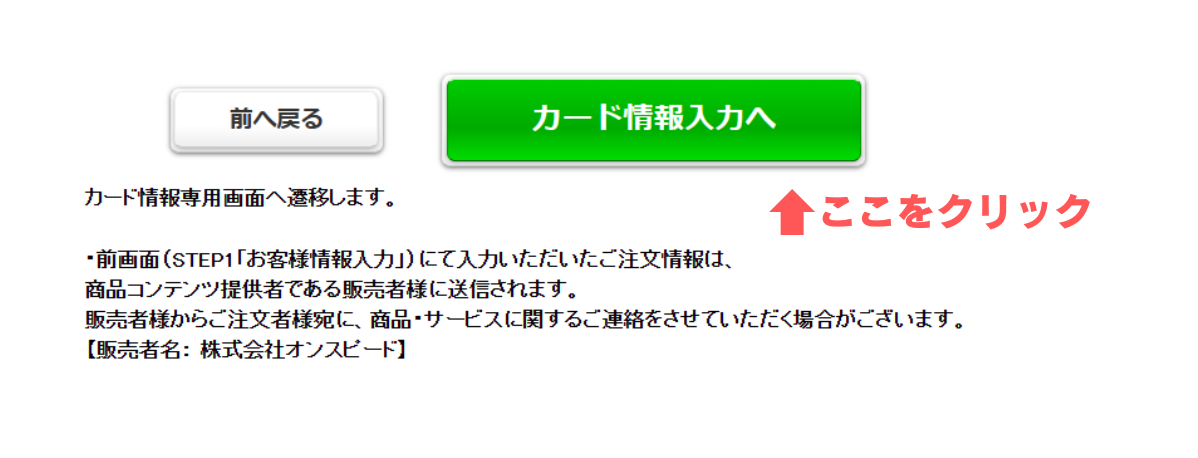
カード情報を入力し、「決済実行」をクリックすると購入完了です!
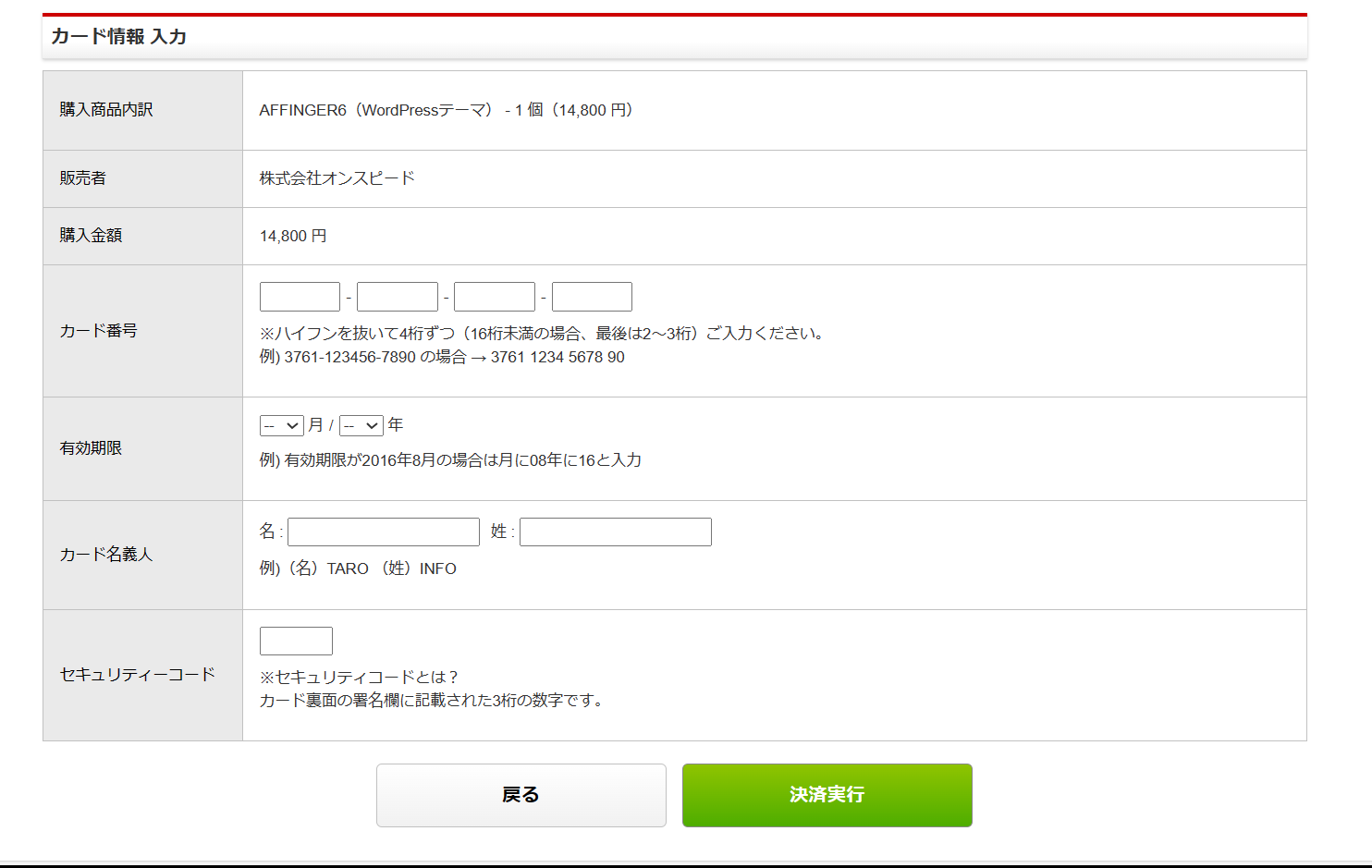

お疲れ様でした!これで購入は完了ですよ!
「AFFINGER6」と「ACTION PACK 3」は以下から購入できます。
↓↓↓「AFFINGER6」はこちら↓↓↓
↓↓↓「ACTION PACK 3」はこちら↓↓↓
ダウンロード期間に注意する
ここまでの作業で購入は完了しましたが、1つ注意点があります。
それは、「AFFINGER6」のダウンロード期間は14日間ということ。
ここから先の作業は、後日行ってもよいですがこのままダウンロードまで行ってしまうことをおすすめします。

ダウンロードは5分ほどで完了するよ!
「AFFINGER6」のダウンロード手順
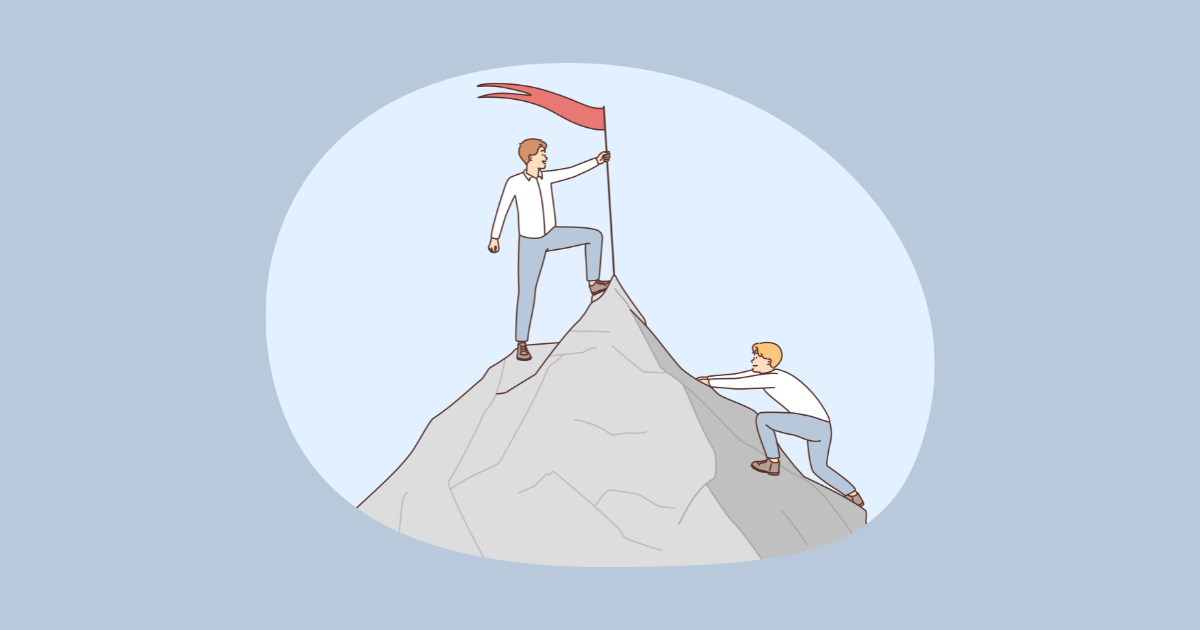
ここからは、AFFINGER6のダウンロード手順について解説していきます。
インフォトップにアクセスする
購入が完了したら、インフォトップのページにアクセスします。以下のリンクよりアクセスしてください。
すると右上に「購入者ログイン」があるので、そちらをクリックして、アフィンガー6購入時に登録したメールアドレスとパスワードを入力してマイページにログインします。
マイページの左から3番目に以下のように、「注文履歴 ダウンロード」という項目があるのでそちらをクリック。

「注文履歴一覧」が出てきて、そこに「ダウンロード」ボタンがあるのでクリック。zip形式で保存されます。
zipファイルを解凍する
次は、zipファイルを解凍して、親テーマ・子テーマを取り出していきます。

いきなりよく分からない単語ばかり出てきた...と思われた方!1つずつ説明していきますね!
「zipファイル」とは?
zipファイルとは、ファイルが梱包された状態のことを言います。
荷物の詰め込まれた段ボールだと思ってもらえればOKです。

「解凍」とは?
解凍とは、zip形式のファイルから、中に入っている個別のファイルを取り出す作業のことをいいます。
段ボールから荷物を取り出すイメージです。
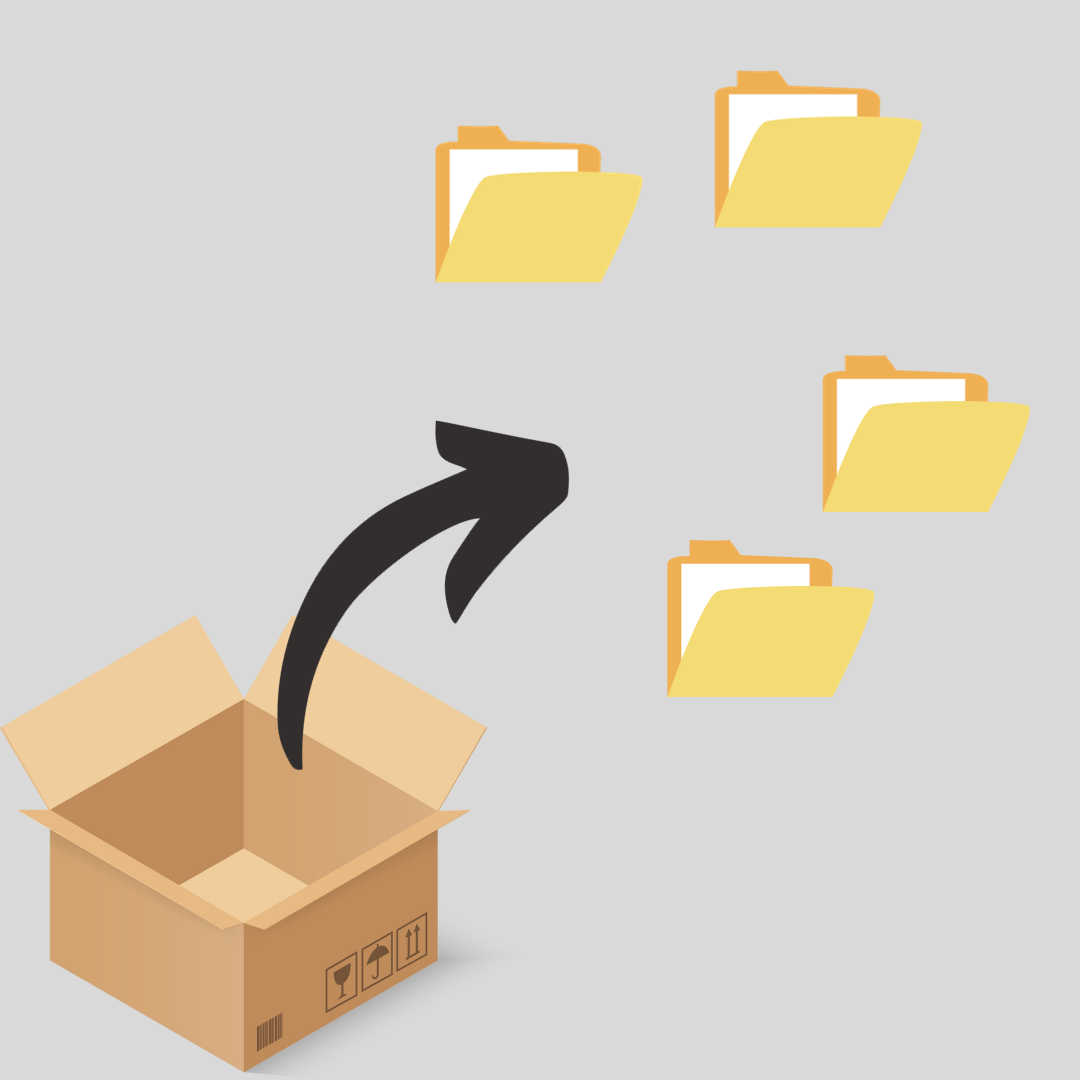
親テーマ・子テーマとは?
通常、ブログのテーマは親テーマと子テーマの2つをインストールすることで機能します。そして、カスタマイズは子テーマに行います。
ここでは詳しい仕組みの解説を省きますが、とりあえず「テーマは親テーマと子テーマの2つ」、「カスタマイズは子テーマに行う」という2点を覚えておいてください。
これらの説明を踏まえると、「zipファイル」から「親テーマ」と「子テーマ」のファイルを取り出す作業が「解凍」になります。

言葉は難しいけど、作業はクリックするだけだから簡単だよ!
まず、デスクトップの一番下、以下の画像のような「エクスプローラー」をクリックします。

そして、通常は以下のように「ダウンロード」という場所に「AFFINGER6」のファイルが保存されているはずなのでクリックします。

すると、「action_af6_dl.zip」という名前のファイルがみつかるので、「右クリック」した後「全て展開」をクリックします。
展開すると、以下のように「.zip」が消えたファイルが保存されます。これをさらにクリックして開きます。

すると、以下の4つのファイルが出てくるので、「WordPressテーマ」をクリック。
「Gutenberg用プラグイン」については後ほど説明します。「特典」はアフィンガーの記事の書き方などが知れるので、後ほど目を通してみてください。
なお、「【infotop】必ずお読みください」は説明書になるので、こちらも目を通しておくことをおすすめします。
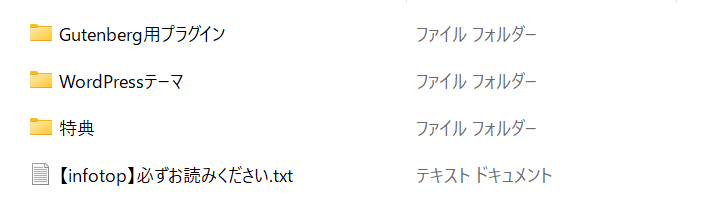
「WordPressテーマ」をクリックすると以下の画面になります。この画面が出たら、解凍作業は終了です。
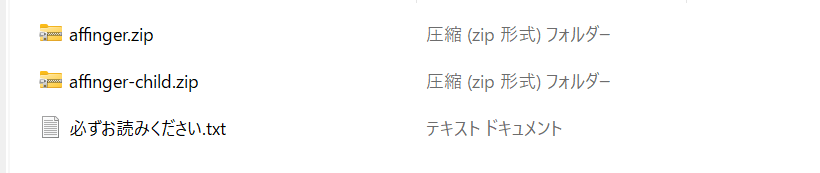
ちなみに「affinger.zip」が親テーマ、「affinger-child.zip」が子テーマになります。
「affinger.zip」と「affinger-child.zip」はこれ以上解凍(クリック)しないでください!正常にインストールできなくなる可能性があります!
WordPressでインストールする
ここからはWordPress編集画面での作業になります。
ご自身のWordPress画面にログインしたら、左側のダッシュボードから、
【外観】→【テーマ】
をクリックします。
そして画面上部の「新しいテーマを追加」をクリック。

同じく上部の「テーマのアップロード」をクリック。

「ファイルの選択」をクリックし、親テーマである「affinger.zip」を選択したら、「今すぐインストール」をクリック。

必ず親テーマからインストールするようにしてください。
「テーマのインストールが完了しました」というメッセージが出てきたら親テーマのインストールは完了です。
子テーマも親テーマと同じように、
【外観】→【テーマ】→上部の「新しいテーマを追加」→「テーマのアップロード」→ファイルの選択で「affinger-child.zip」を選択して「今すぐインストール」
という流れでインストールしてください。
子テーマを「有効化」にする
最後に、子テーマを「有効化」にします。
【外観】→【テーマ】とクリック
「AFFINGER6」の親テーマと子テーマが並んでいるので、子テーマのみ「有効化」をクリックしてください。
親テーマは有効化せずに使います。子テーマのみ有効化にしてください。
以下のように、子テーマが「有効」になれば完了です。
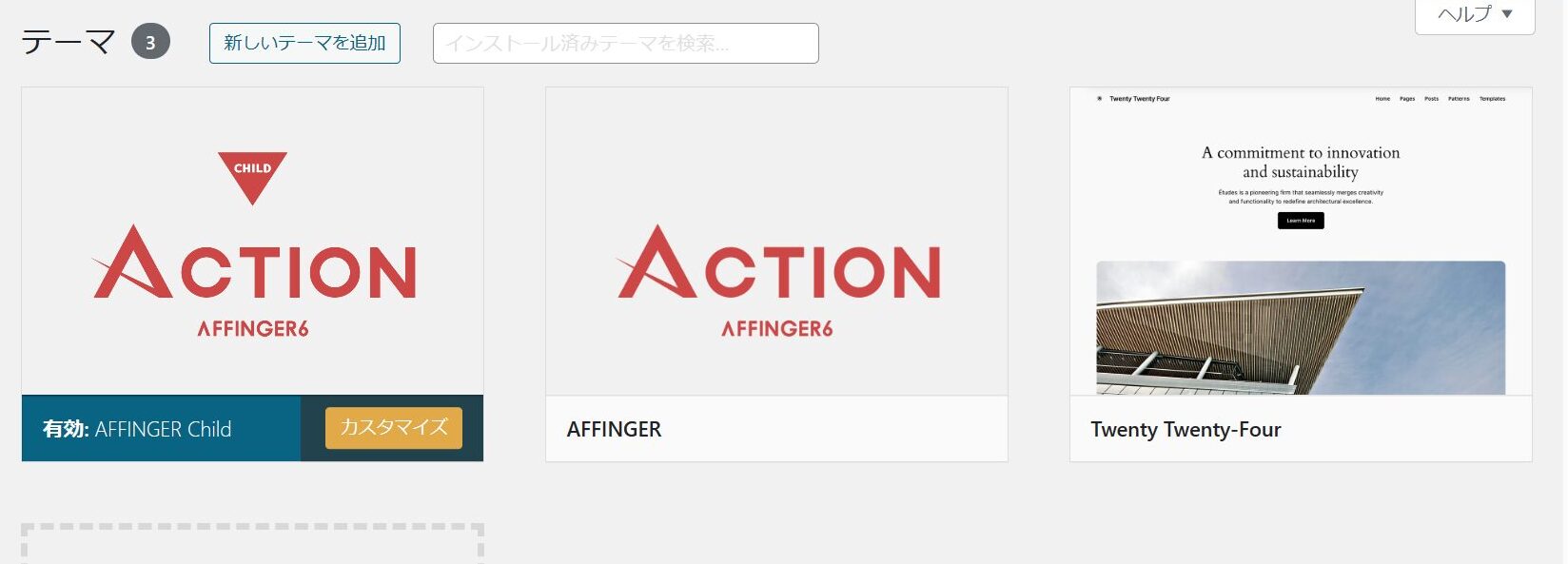
「Gutenbergプラグイン2」をインストールする
「アフィンガー6」のテーマはインストール出来ましたが、最後に忘れずに行って欲しい作業があります。

それが「Gutenbergプラグイン2」の導入です!
「Gutenbergプラグイン2」を導入することで、アフィンガー専用のパーツや装飾が使えるようになります。
逆に、このプラグインを導入しないと記事装飾ができません。
そのため、必ずインストールするようにしてくださいね。
手順は以下の通り。
まず、「エクスプローラー」での解凍作業中にもあった以下の画面を開きます。
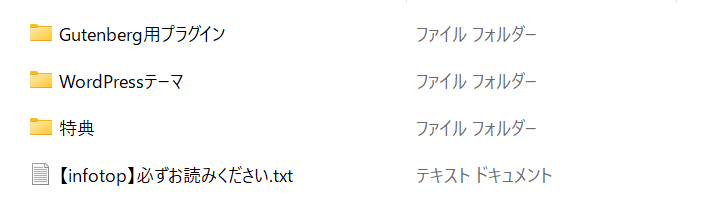
「Gutenberg用プラグイン」をクリックします。すると以下の画面になります。

次にWordPress編集画面に戻って、
【プラグイン】→【新規プラグインを追加】
とクリックします。
後はテーマの導入と同じように、
「プラグインのアップロード」→「ファイルの選択」→「st-blocks.zip」を選択して「今すぐインストール」
の順にインストールします。
「プラグインのインストールが完了しました。」とメッセージが出ます。最後に「プラグインを有効化」をクリックして終了です。

お疲れ様でした!以上でテーマのダウンロードは全て終了です!!
↓↓↓ここまで読んでから「AFFINGER6」を導入したい!と考えている人は以下からどうぞ↓↓↓
↓↓↓「AFFINGER6」はこちら↓↓↓
↓↓↓「ACTION PACK 3」はこちら↓↓↓
まとめ:AFFINGER6を導入しよう!

この記事では、「AFFINGER6」の購入方法&導入方法を解説しました。
「AFFINGER6」を導入する時の注意点は以下の通り。
- 最初から有料テーマを導入する。
- AFFINGERには、「AFFINGER6」と「ACTION PACK 3」の2種類がある。
- AFFINGERのダウンロード期間は14日間。
- 「親テーマ」と「子テーマ」があり、「子テーマ」のみ有効化する。
- 「Gutenberg用プラグイン」の導入を忘れない。
「AFFINGER6」は、デザインを一気におしゃれにしてくれるブログテーマです。
導入して終わりではなく、様々なカスタマイズを試しながら自分好みのデザインにしていってくださいね!
今回は以上です。最後までご覧いただきありがとうございました!
↓↓↓「AFFINGER6」はこちら↓↓↓
↓↓↓「ACTION PACK 3」はこちら↓↓↓